How to change installation Directory in WHMCS? [STEP BY STEP]☑️
In this WHMCS tutorial we”ll cover how to change Installation directory in WHMCS.
Let us see this video to know how to change Installation directory of your WHMCS
Follow the steps given below to change Installation Directory in WHMCS:
Step::1 Login to your WHMCS Admin panel
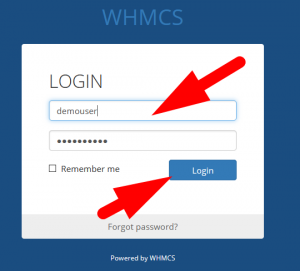
Step::2 Go to Setup and click on General settings
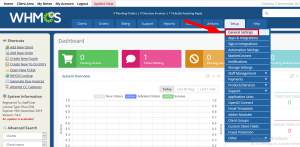
Step::3 Now hover over to WHMCS System URL and change the path as shown in the video.
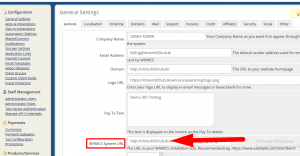
Step::4 Click on Save changes.
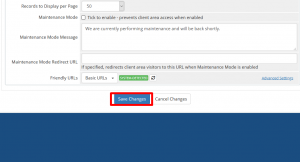
Step::5 Now login to your cPanel
Step::6 Go to File Manager

Step::7 Now go inside public_html and go to the path where you have installed WHMCS.
Step::8 Select all the files and move it to the root directory.

Step::9 Now find the Cron directory of your WHMCS and open config.php file to edit
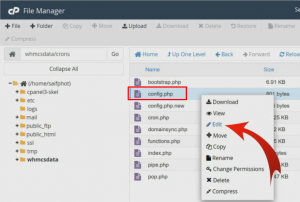
Step::10 Change the path of your WHMCS there also.
Step::11 Click on save changes.
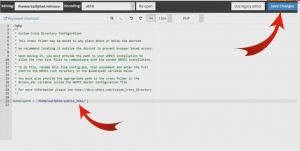
Step::12 Now check the new path assigned.
Step::13 You will see an error of updating license key.
Step::14 For that you have to contact your hosting provider to reissue License key.
Step::15 After you get the new License key login to your WHMCS.
That’s it!!!
This is how you can change the installation directory in WHMCS.
For more configuration and steps watch the video till end!!!
If you enjoyed this article, please consider following us on Facebook and Twitter.
Facebook Page– https://facebook.com/redserverhost
Twitter Page– https://twitter.com/redserverhost.com
If you have any query, feel free to let us know via the comments section below.
Thanks for Reading!!!
Tags: cheap linux hosting, buy linux hosting, cheap reseller hosting, buy reseller hosting, best reseller hosting, cheap web hosting, cheapest web hosting, cheapest reseller hosting, cheap reseller host, cheap linux host, cheapest linux hosting, best linux hosting, best web hosting



