How to Install WHMCS manually? [EXPLAINED]
What is WHMCS? [Overview]
WHMCS (Web Host Manager Complete Solution) is an all-in-one client management, billing & support solution for online businesses. Handling everything from signup to termination, WHMCS is a powerful automation & support tool. This tutorial explains how to use Softaculous to install a WHMCS application on your site. It takes only a few minutes and no advanced skills to have a fully functional WHMCS instance in your hosting account.

How to Install WHMCS manually? [EXPLAINED]
Sign Up for WHMCS
Go to https://whmcs.com
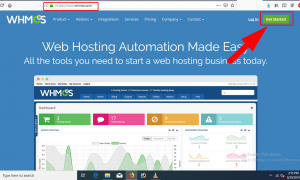
Click on Get Started
Now Purchase any Plan from the given preferences as shown below

Click on Checkout
On the Next screen Page fill all the required details like Personal Information, Billing Address etc and generate a password and click on Complete Order.
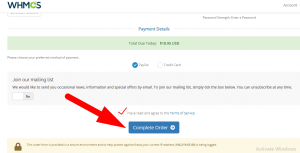
Now Login to your WHMCS Account https://www.whmcs.com/members/clientarea.php
On the Dashboard screen, Go to Support section and click on Download from the Drag-down
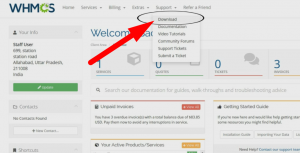
Now Download this whmcs.zip file and save it in your Local PC
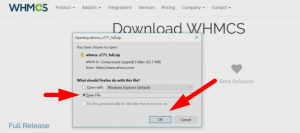
- Now Login to your cPanel
- Create a Directory (whmcs) inside your public_html
- Upload the whmcs.zip file inside that Directory
- Now unzip or extract the files to continue
Create The Database
You will need to create a Database and database user in MySQL Database inside cPanel.
Run the Installation Script
- Visit the path where you have uploaded whmcs for ex. http://www.example.com/whmcs/install/install.php and run the installation process (replace example.com with your actual domain name, and replace “whmcs” with the directory you placed WHMCS in).
- After reading the WHMCS End User License Agreement, click I Agree to continue.
- The initial setup will perform some checks to ensure you meet the system requirements and permission requirements.
- Click Continue if everything checks out.
- Enter your License Key you received from WHMCS and the database you previously created, then click Continue.
- Enter the details in the form for the administrator account so that you can access and setup your WHMCS installation, then click Complete Setup.
Finishing Up Installation
You can complete the installation process by performing the following:
- In the installation path, delete the install directory.
- Setup your Cron to ensure WHMCS is performing its required scheduled tasks once a day.
- This can be done through cronjob feature inside your cPanel.
Congratulations! WHMCS is now set up.
We hope this article was clear enough to make you understand What is WHMCS and how to install it manually.
If you have any questions or queries, feel free to leave them in the comments section below.

Thanks for Reading!!!





