How to Protect the wp-content Folder of Your WordPress Website? [STEP BY STEP]☑️
Today in this tutorial we will make you learn how to protect the wp-content folder of your WordPress website in just few simple steps. So let’s get started!!
You can also watch this short video tutorial on how to protect the wp-content folder of your WordPress site.
Step::1 Login to your cPanel account and open the File Manager under Files.
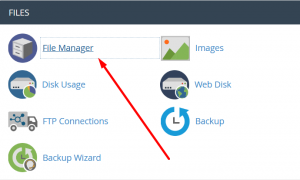
Step::2 Open the root directory/public_html
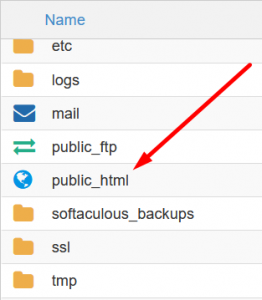
Search for wp-content, click to open
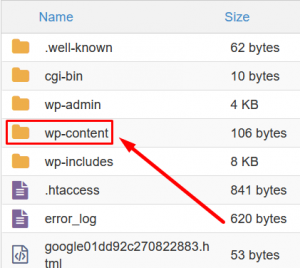
Step::3 The folder consists of many directories from which, you need to open the uploads folder.
Also See: Enable Two Factor in cPanel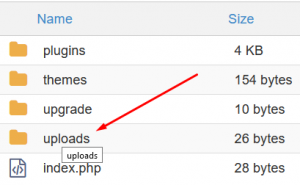
The UPLOADS directory has all the media files of your WordPress website. You can see the arrangement after opening it.
Step::4 Here you have to create a new file, click on +File showing at the top-left corner of the main navigation menu of cPanel.

Step::5 A popup appears, which require you add the file name. Make sure you don’t forget the dot as a prefix of the .htaccess file.
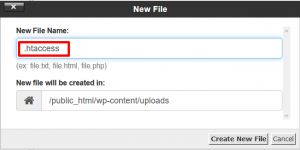
You can see the path of your wp-content/uploads directory. For now, click on the Create New File button.
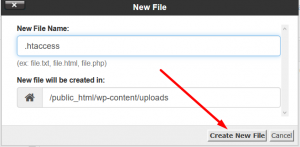
Step::6 Refresh the page, and you can see the .htaccess file. As always, you need to right-click to edit it.
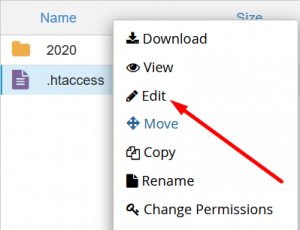
A new tab appears to you. You can see an empty file because it’s just a text file, unlike the main .htaccess file, it doesn’t contain the rewrite rules.
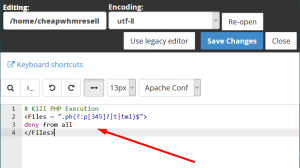
Step::7 Add the code given below
# Kill PHP Execution
<Files ~ ".ph(?:p[345]?|t|tml)$">
deny from all
</Files>Step::8 Click Save Changes button and close the file.
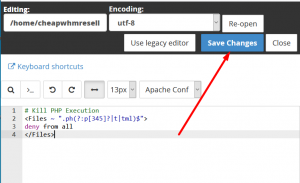
This code will stop PHP execution in wp-content/uploads directory.
Also Read: Information Feature in WHMFor more information, kindly follow us on social media like Twitter and Facebook and for video tutorials, subscribe to our YouTube channel –https://youtube.com/redserverhost.com
Facebook Page– https://facebook.com/redserverhost
Twitter Page– https://twitter.com/redserverhost.com
Thanks for Reading this article !!! We hope this was helpful to you all.
If you have any suggestions or problems related to this video, please let us know via the comment section below.
Tags: cheap linux hosting, buy linux hosting, cheap reseller hosting, buy reseller hosting, best reseller hosting, cheap web hosting, cheapest web hosting, cheapest reseller hosting, cheap reseller host, cheap linux host, cheapest linux hosting, best linux hosting, best web hosting




