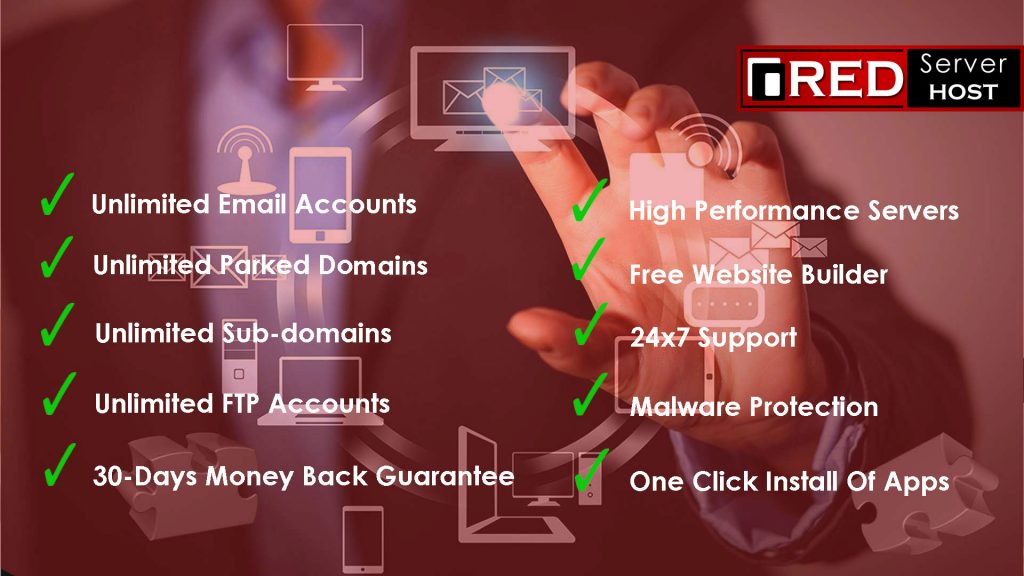How to Convert a WordPress Site to a Static HTML Website? [STEP BY STEP]☑️
In this documentation, we will show you how to convert the WP site to a static one, the common methods, and a step by step procedure. But before beginning this tutorial let us quick watch this short video on “How to convert the WP site to a static HTML site”
Follow the steps to convert WordPress site to static HTML site:
Step::1 Login to your WP dashboard
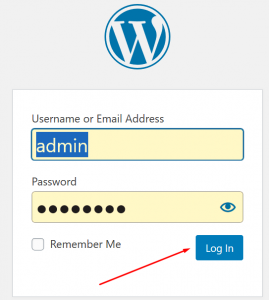
Step::2 Locate and open Add New under the Plugins section
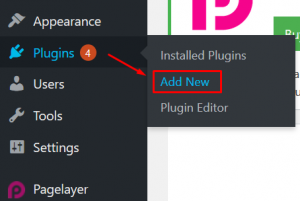
Step::3 Type and search for Simply Static in the keyword search field
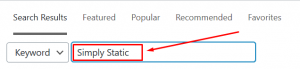
Step::4 Install and activate the Simply Static plugin
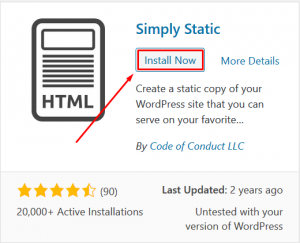
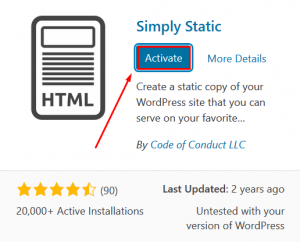
Step::5 Click Settings to configure how you want to convert the files. You will be redirected to the screen with three different options for the destination URLs, and a choice of the delivery method.
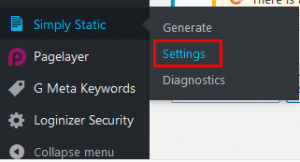
Step::6 Select on Use Absolute URLs and add the URL where you intend to place the static website.
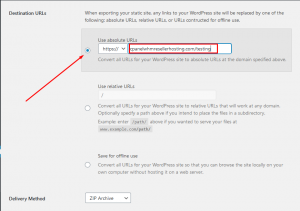
Step::7 Choose delivery method- After you have selected the Destination, go to the Delivery Method and use the drop-down list to choose either a Zip archive or a Local Directory.
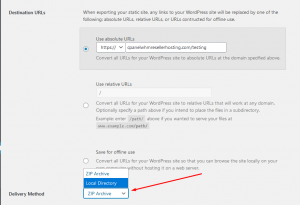
Step::8 Click on Save Changes
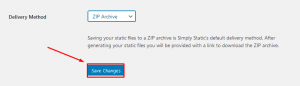
Step::9 Navigate to the Simply Static section and click Generate.
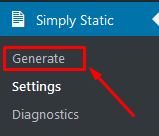
Step::10 Click Generate Static Files in the window that opens.
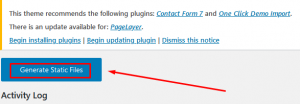
Step::11 Once complete, it displays a link of the downloadable
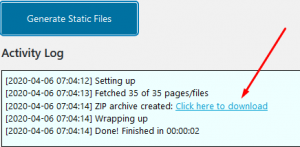
Step::12 Click on the link provided to download the file to a local drive.
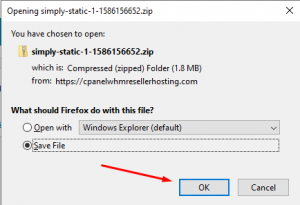
Step::13 Login to cPanel and open the File Manager
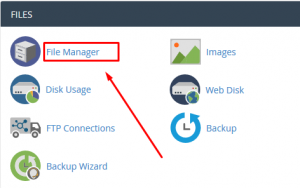
Step::14 Go to the public_html and create a testing folder.
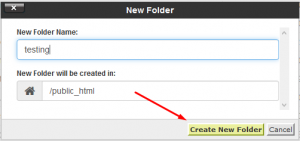
Step::15 Inside testing folder click on Upload link

Step::16 Select the file and upload the zip file which you have downloaded earlier
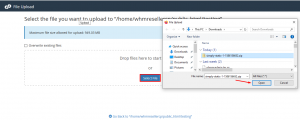
Step::17 Right-click on the file and choose Extract to decompress the file
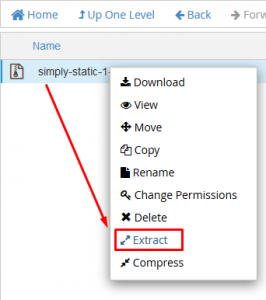
Step::18 Enter the same path where you want your website and then click on Extract File
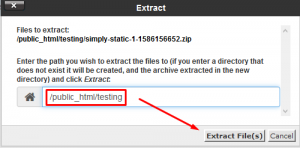
In our case, we use the /testing/ directory in the example.com folder. Your static website version is now ready to run. If you type its URL at the browser, it should open just like your WordPress site. Confirm that all links are working.
Thanks for Reading this article !!! We hope this was helpful to you all.
For more information, kindly follow us on social media like Twitter and Facebook and for video tutorials, subscribe to our YouTube channel –https://youtube.com/redserverhost.com
Facebook Page– https://facebook.com/redserverhost
Twitter Page– https://twitter.com/redserverhost.com
If you have any suggestions or problems related to this tutorial, please let us know via the comment section below.
Tags: cheap linux hosting, buy linux hosting, cheap reseller hosting, buy reseller hosting, best reseller hosting, cheap web hosting, cheapest web hosting, cheapest reseller hosting, cheap reseller host, cheap linux host, cheapest linux hosting, best linux hosting, best web hosting