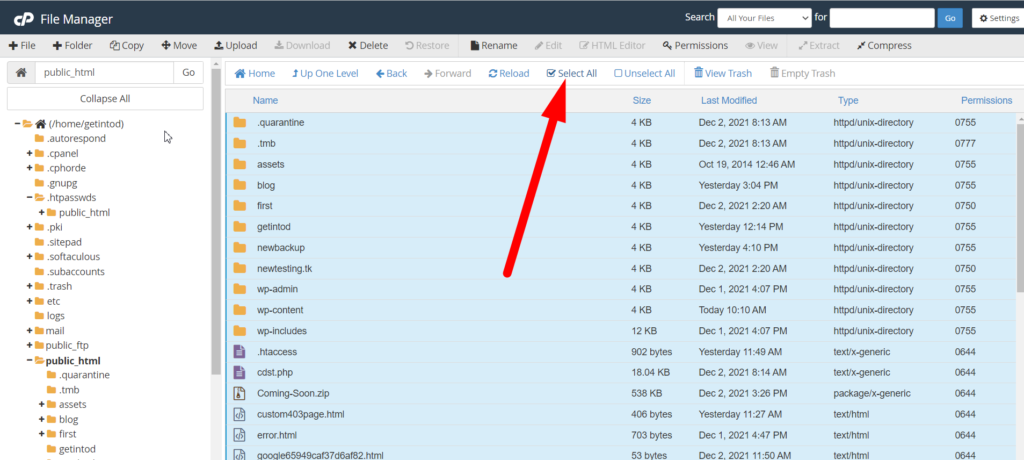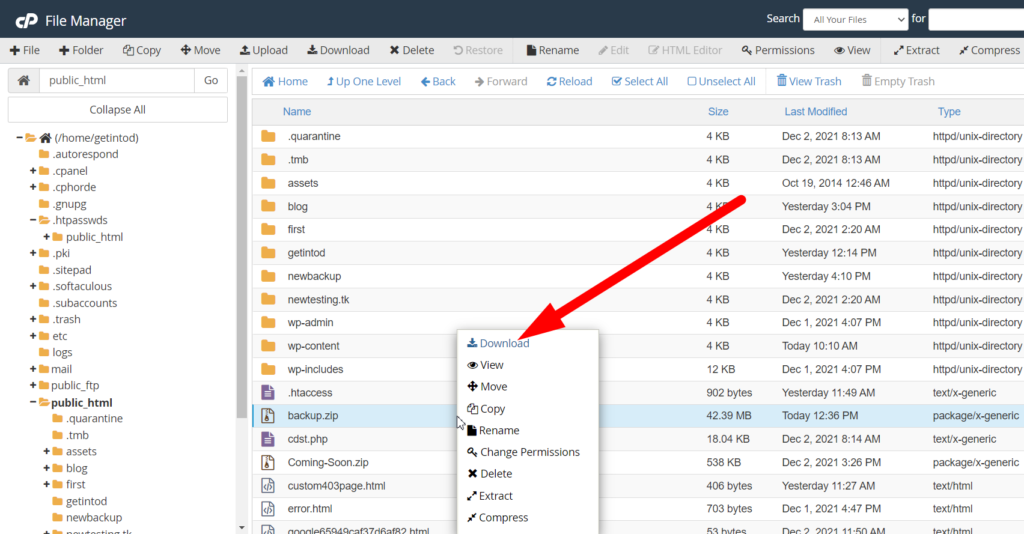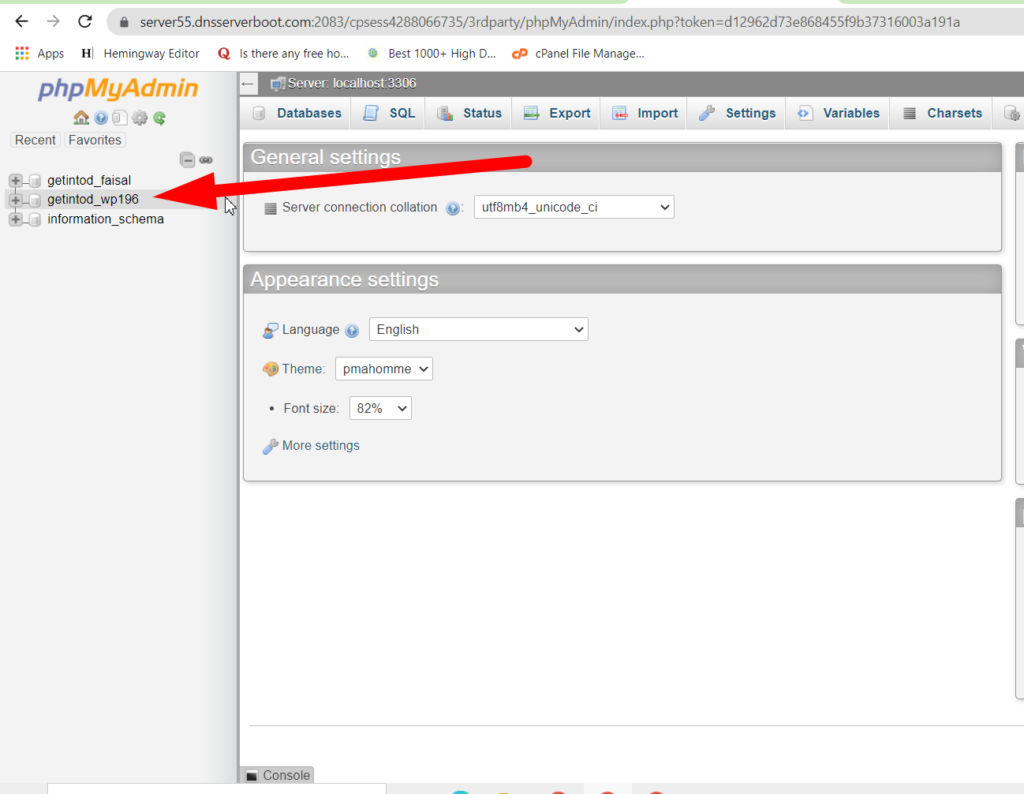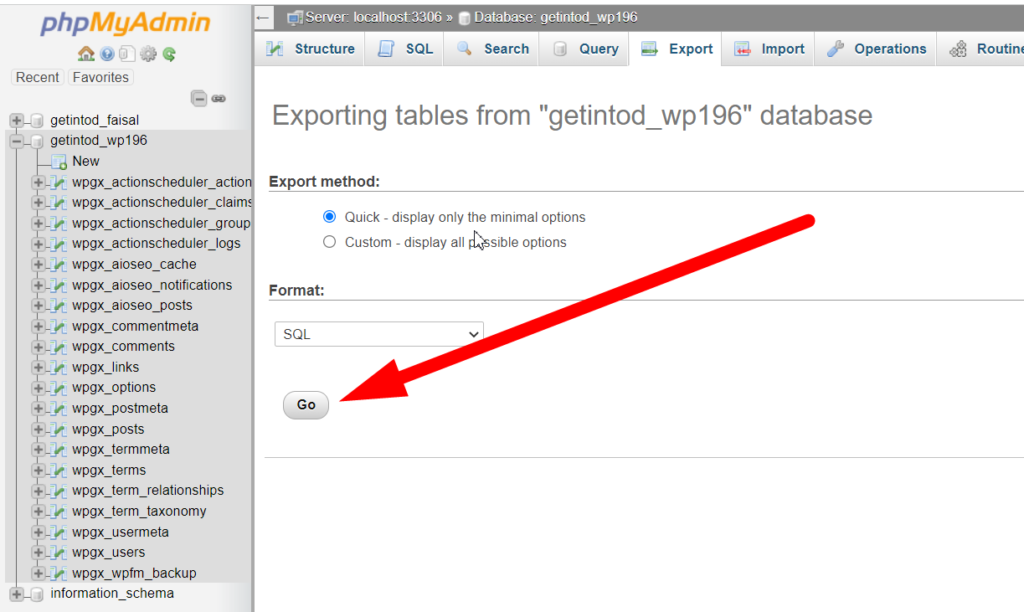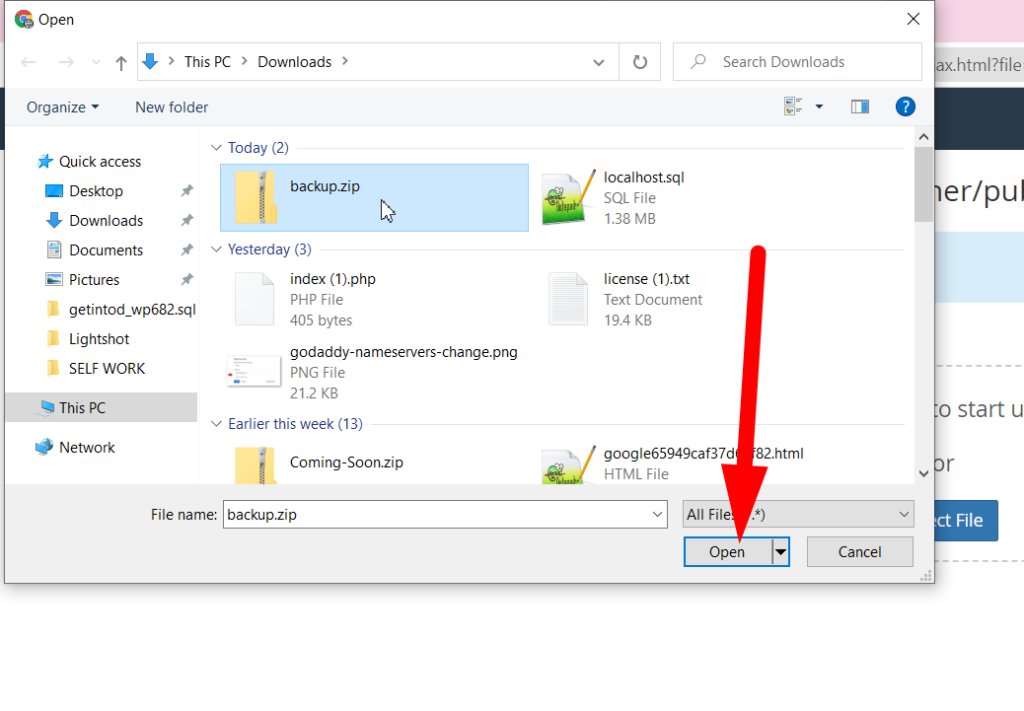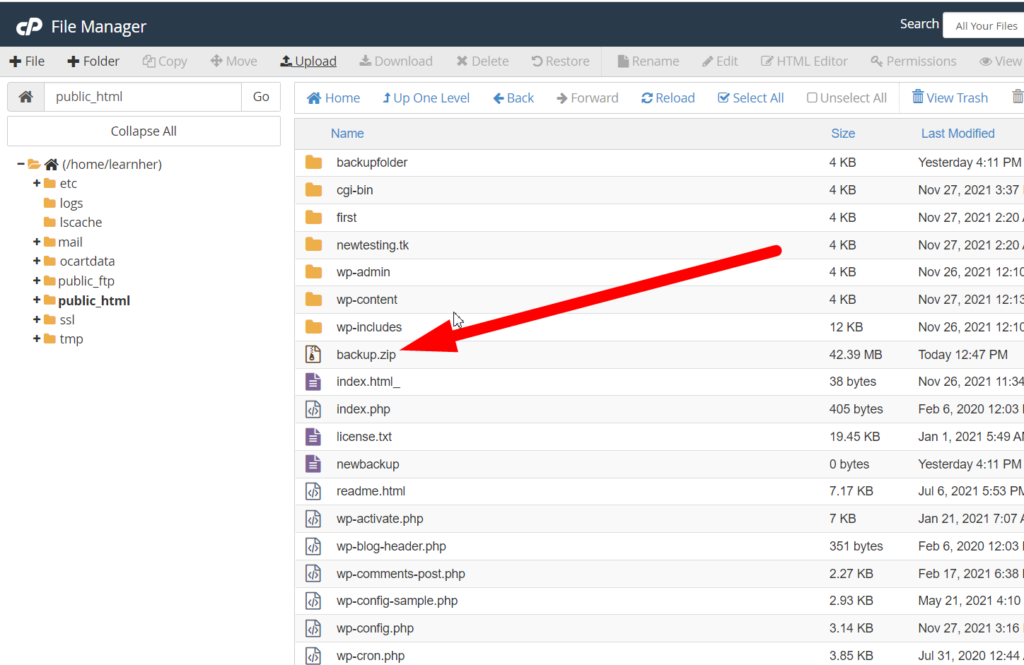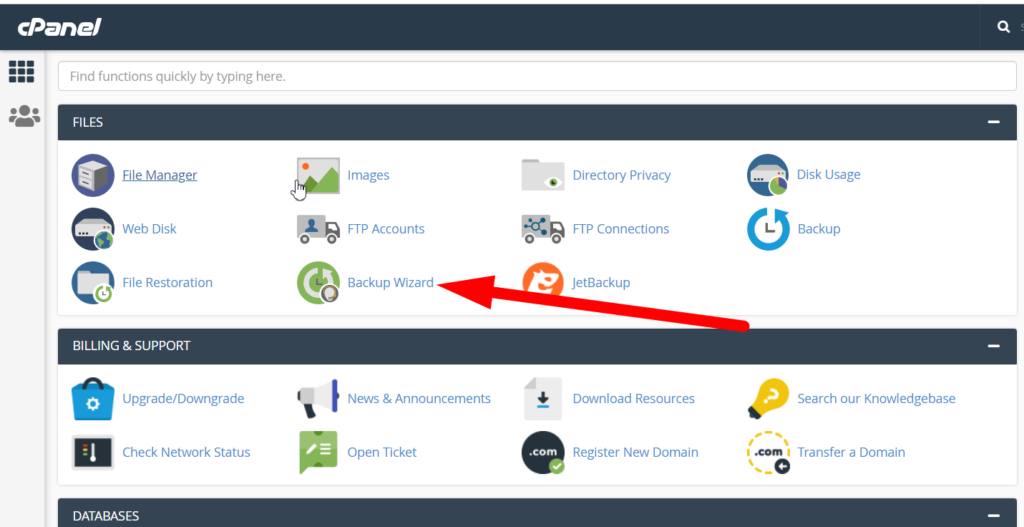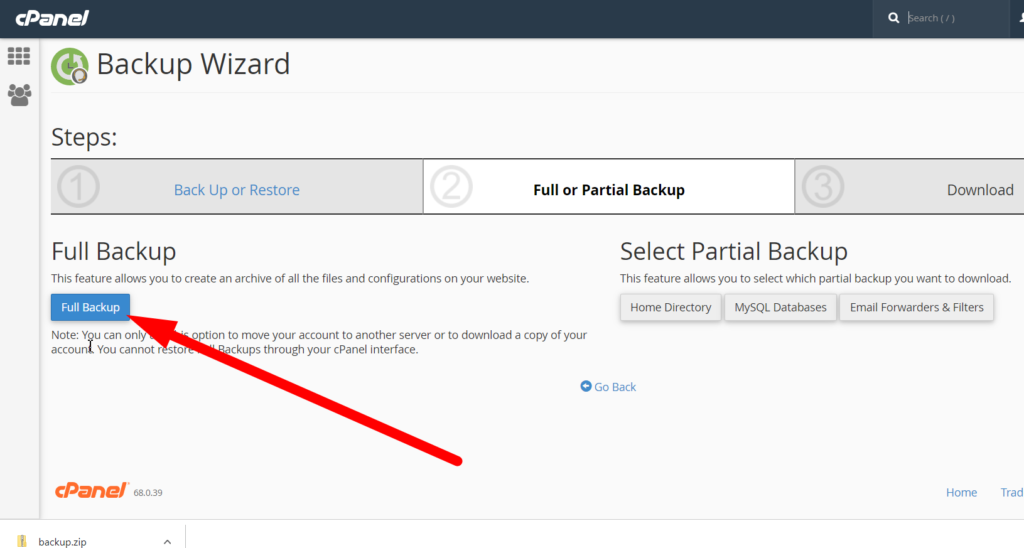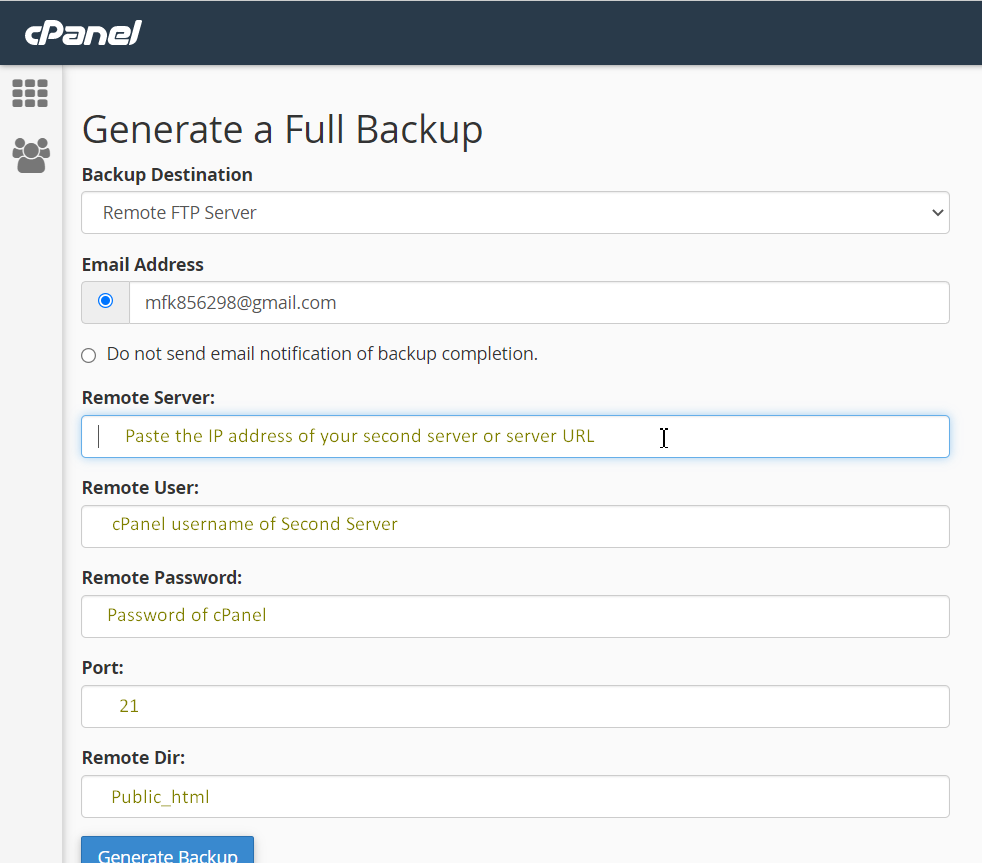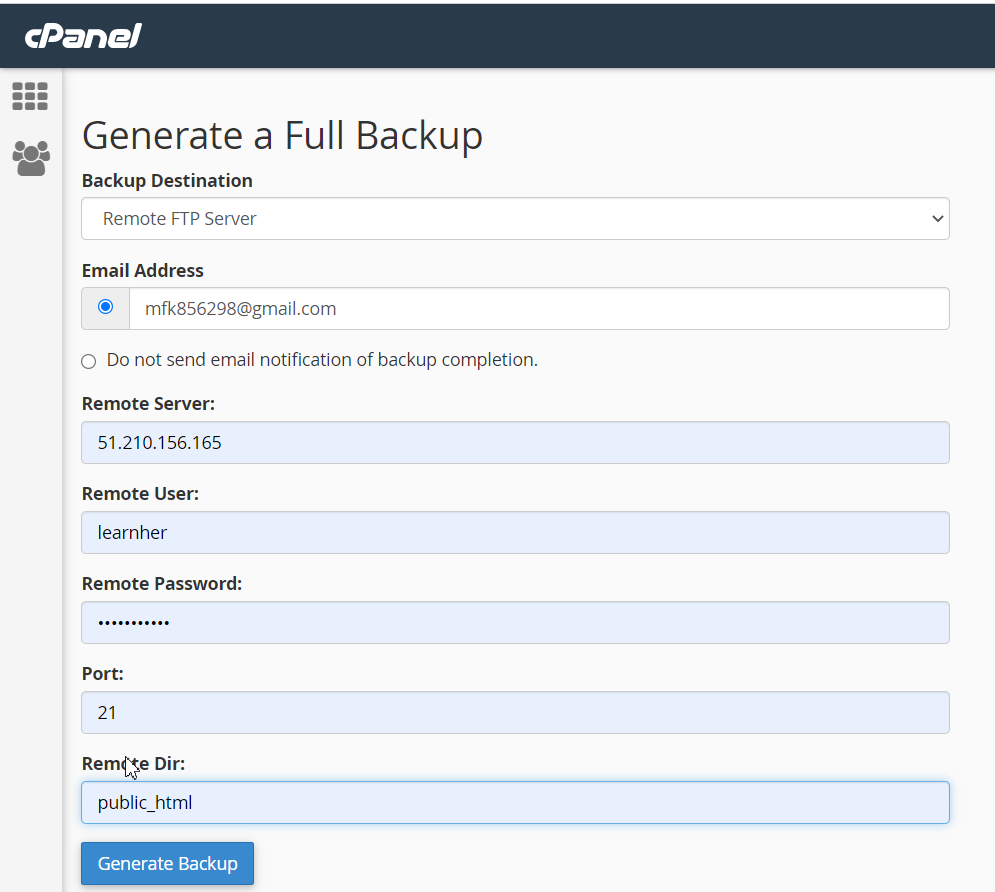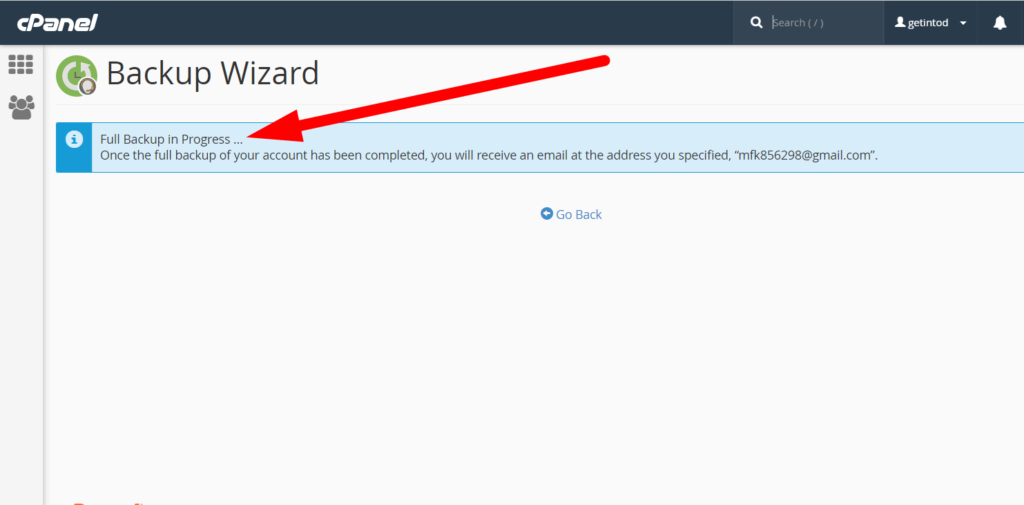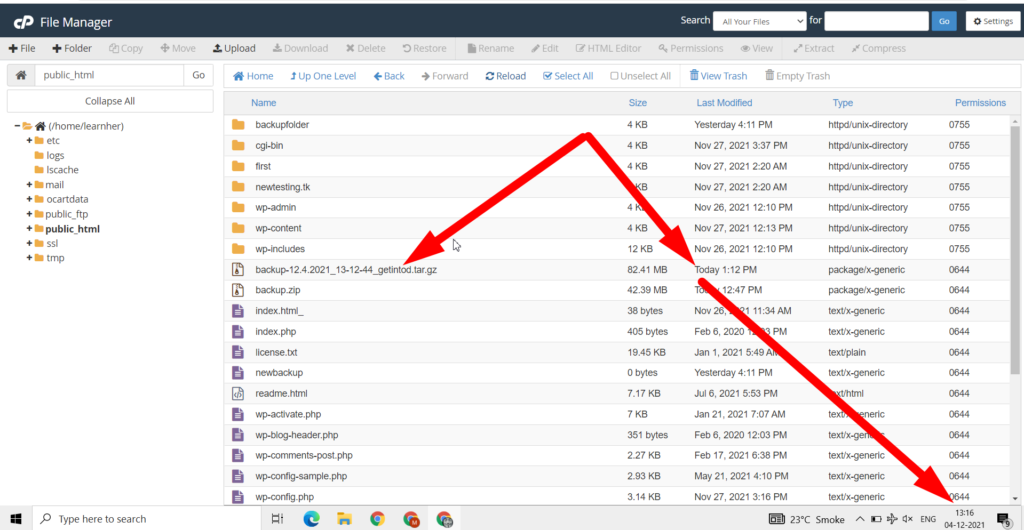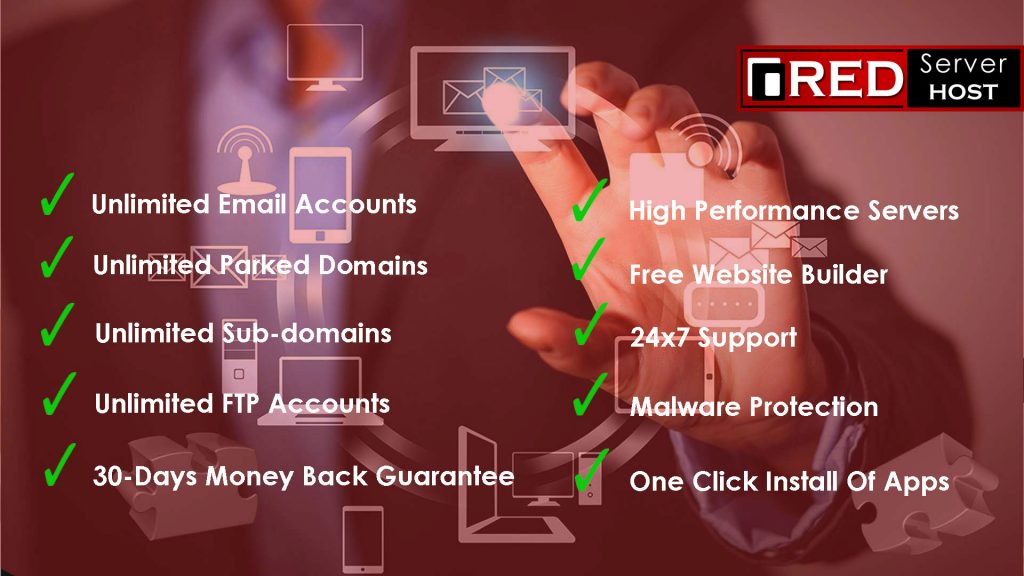It’s quite important for everyone to know “How to move/transfer files or data from one host to another host in cPanel” because sometimes, we do silly mistakes like deleting the important files from cPanel or mistakenly deleting some important databases from MySQL or PhpMyAdmin. In this case, if you’ve taken a backup of your files and databases then you can simply restore it and you can save useful information of your website especially if you’re using a hosting that doesn’t include backup. There are two methods to do this.
Method 1-
- Login to your old cPanel account(your previous hosting service).
- Click on File Manager then open the public_html folder.
- On the top, you can see a “Select All” option. Click it. All the items in ‘public_html‘ folder will be selected.

- Then right-click on the selected items and select the “Compress” option. Give the compressed folder a suitable name. Your named compressed folder will appear wherein you will find all the contents of public_html.
- Download it.

- Note:- In case you have a database record on your website, then export your database from the “PhpMyAdmin” folder to your system.

- Click on the data that you want to export for example I want to export the data name: getintod_wp196 then I’ll click on it.

- All the contents inside your database will appear. Now click Export.
- Now this SQL window will appear. Click over the go button and your database will be downloaded into your internal device.

- Now you’ve exported data into your internal device. You can import it using the same method on your different server/host.
- Finally login to your new Cpanel account (your new hosting service).
- Go to “File Manager” and open the ‘public_html‘ folder.
- Click on the “Upload” button on top. Choose that ‘compressed’ folder that you have downloaded from your old cPanel account.

- Now upload your backup and you’ll be able to see your backup zip inside public_html this means you’ve successfully taken a backup of your files from one host to another.

- Now your files are saved in another hosting and whatever if your previous hosting is suspended or you’ve deleted all the files over there. you can restore them again from another host as you’ve taken backup.
- If you want to use your website on second server and don’t want the first server to manage your website then you can delete all the existing files from the second server and extract the backup file which you’re recently uploaded.
- Then import the database also from the PhpMyAdmin section and your website will be live from another host.
- Note:- If you’re having a large website with a database and you don’t want to download and upload, you can use method 2 and I’ll recommend you to always use method 2 only because with this method you can Backup your Whole cPanel along with Databases and it’s easier also.
Method 2:-
This is the simplest method.
- Login to your old cPanel account.
- You can see an option “Backup Wizard”. Click over it.

- Now there are three options – Full Backup OR Partial Backup (which includes Home directory or MySql databases or Email Forwarders & Filters). Choose the option as per your requirements but I’ll recommend you to use Full Backup.

- Select the destination for the backup files.
- You can store the files in your home directory on your web server by selecting Home Directory from the pull-down menu.
- cPanel can also utilize FTP or SCP to store the files to a remote machine.
- To do this, fill in the appropriate information and select the method for file transfer from the pull-down menu.
- If you want to send Full backup directly to other hosts then Choose the “Remote FTP Server” option and a drop-down menu will be opened.

- Now paste the IP address of your second server (you can get it from intodns.com) and other credentials as shown in the about image.

Check this image for better Clarification - Ensure you specify an email address here. By doing so the backup process will email you once it is complete and you won’t have to keep coming back to check the backup process progress.
- Click on ‘Generate Backup’ button and you’ll receive this message.

- This means your full backup is processing and will be sent to the same host/server that you’ve provided the credentials to. An email will also be sent to the email address that you specified at the beginning of the process.
- Now to clarify it, login to your second hosting or server and go to public_html.

- There as you can see I’ve received the backup file which I recently sent from other servers.
- Hence, you can surely transfer your Full or Partial backup to other hosts easily.