Hello there,
Adding Google Analytics to websites is crucial for every website owner. It will allow you to track your visitors, analyze your website to generate a good return of investment (ROI). You can easily add Google Analytics to your WordPress website using the MonsterInsights Plugin. MonsterInsights is one of the most popular plugins in WordPress being used for several reasons apart from only tracking the visitors.

With the help of MonsterInsights, you can directly view customer reports inside your WordPress dashboard. No need to login into Google Analytics for this, the MonsterInsights plugin will fetch data from Google Analytics, and it will directly show you inside your WordPress dashboard.
Let’s directly dive right in !!!
Add Google Analytics To WordPress Using MonsterInsights
- For you to do this, first of all, log in to Google Analytics using your Gmail account, and navigate to the Admin section.
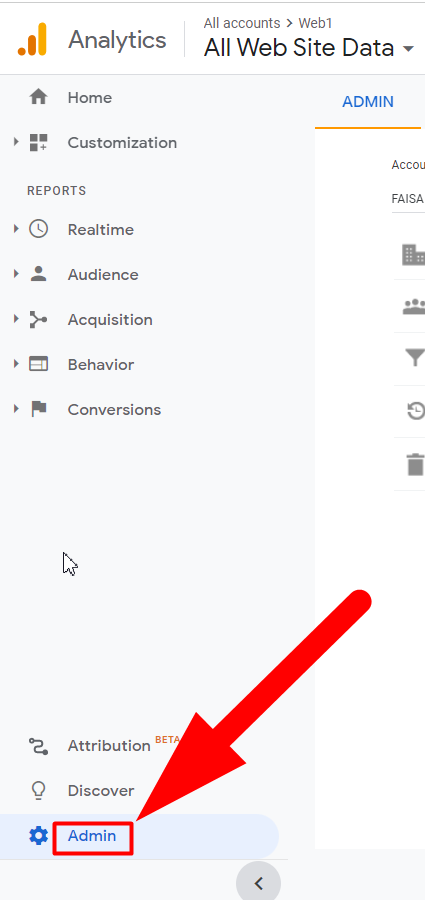
- Create a New Property.
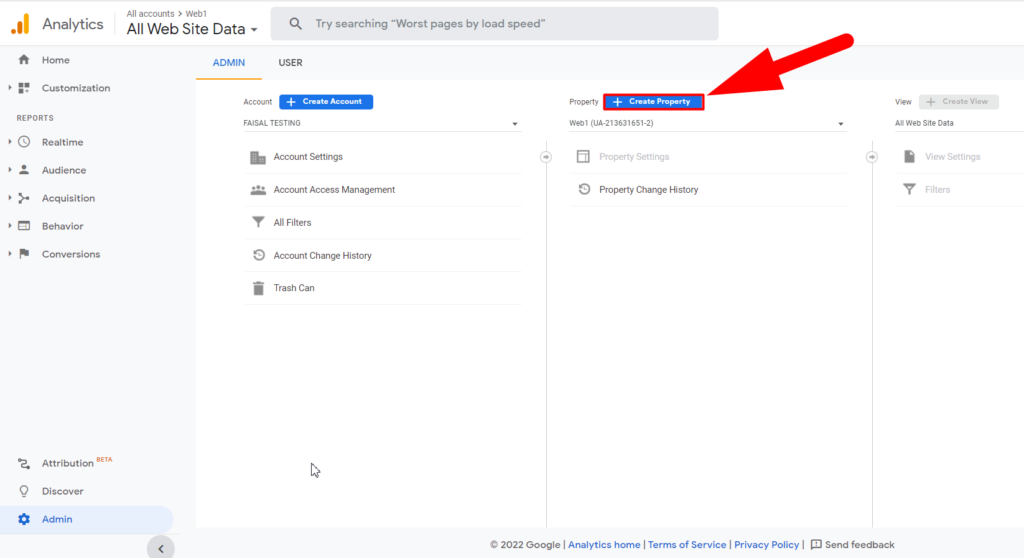
- Fill in some basic credentials such as Property Name, Reporting Time Zone, Currency, and then click over the Show advanced options button.
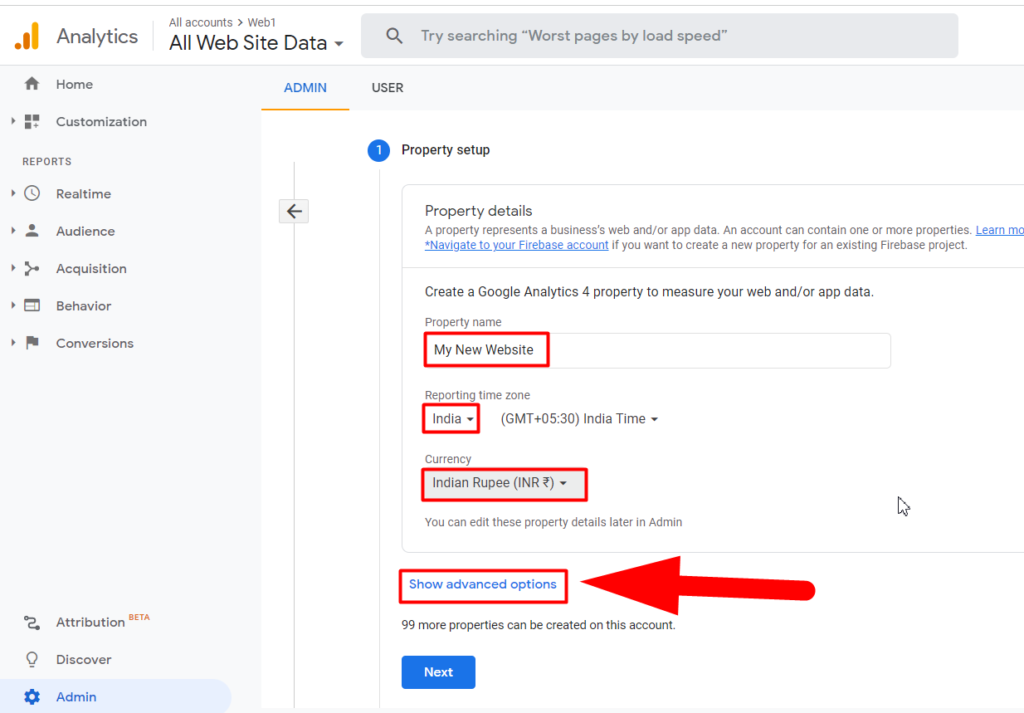
- Tik the Create a Universal Analytics property option, enter the URL of your website, select Create a Universal Analytics property only option, and hit the Next button.
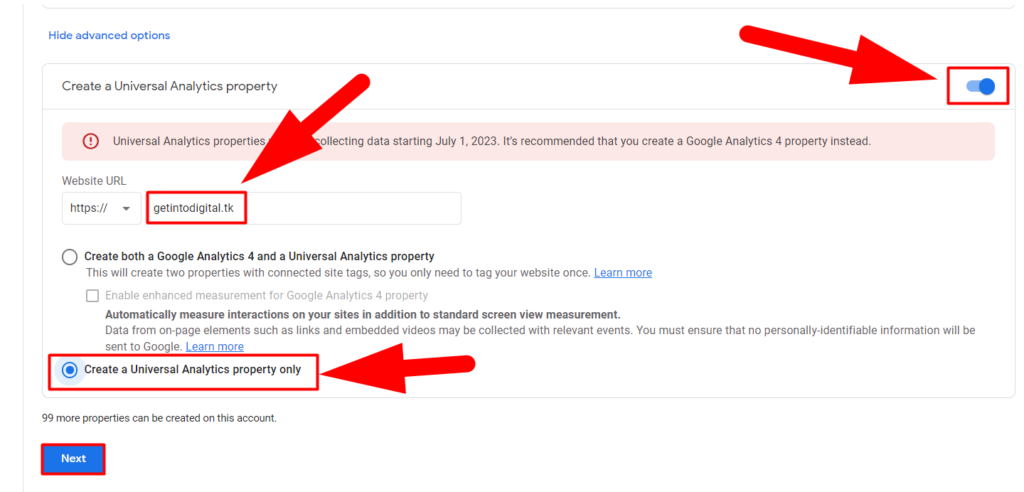
- Select the Category, Business Size, and tik all the options that ring your bell.
- Finally, hit the Create button to create a Google Analytics property.
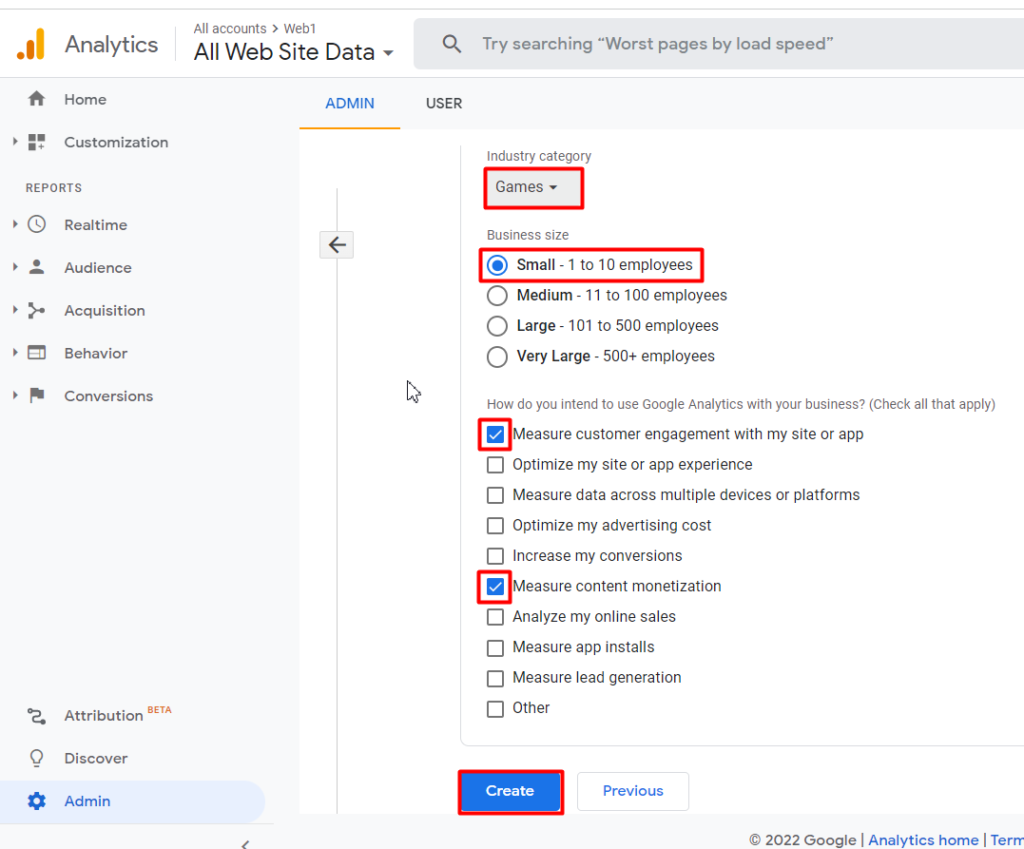
- You can see the Tracking Code & Global Site Tag (gtag.js) on the next page.
- Log in to your WordPress Admin Dashboard on a new tab.
- Move your cursor towards the Plugins tab and then click over the New Plugins drop-down.
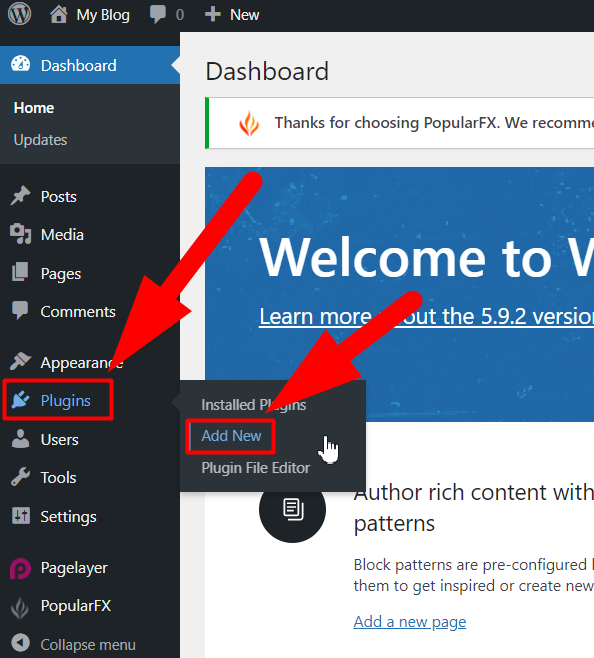
- Install the MonsterInsights plugin and Activate it.
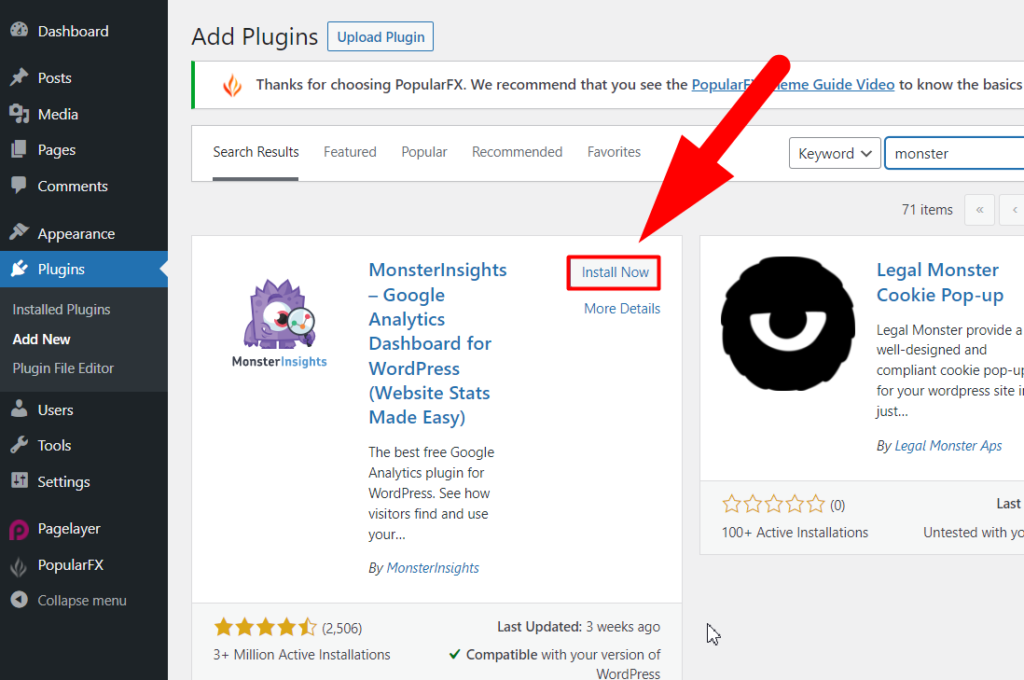
- Launch the MonsterInsights plugin Wizard after Activating it.
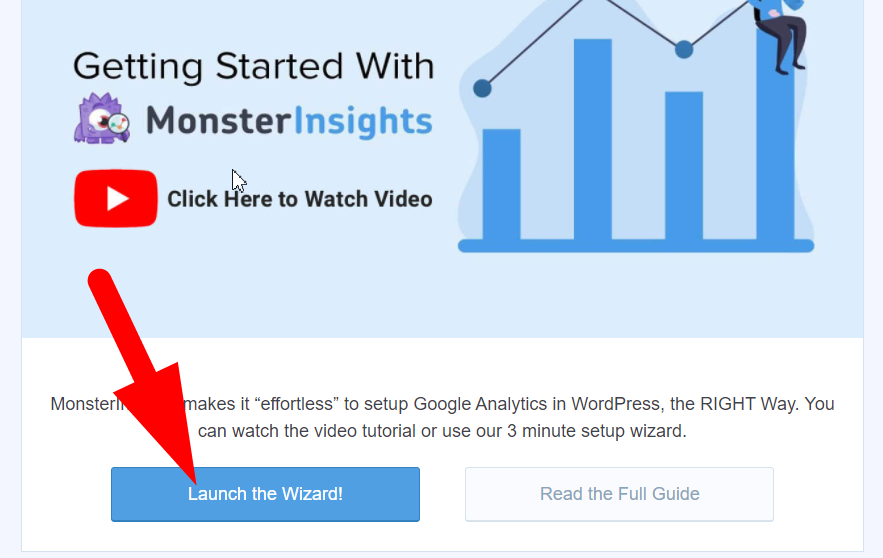
- Select your Business Category and hit the Save and Continue button.
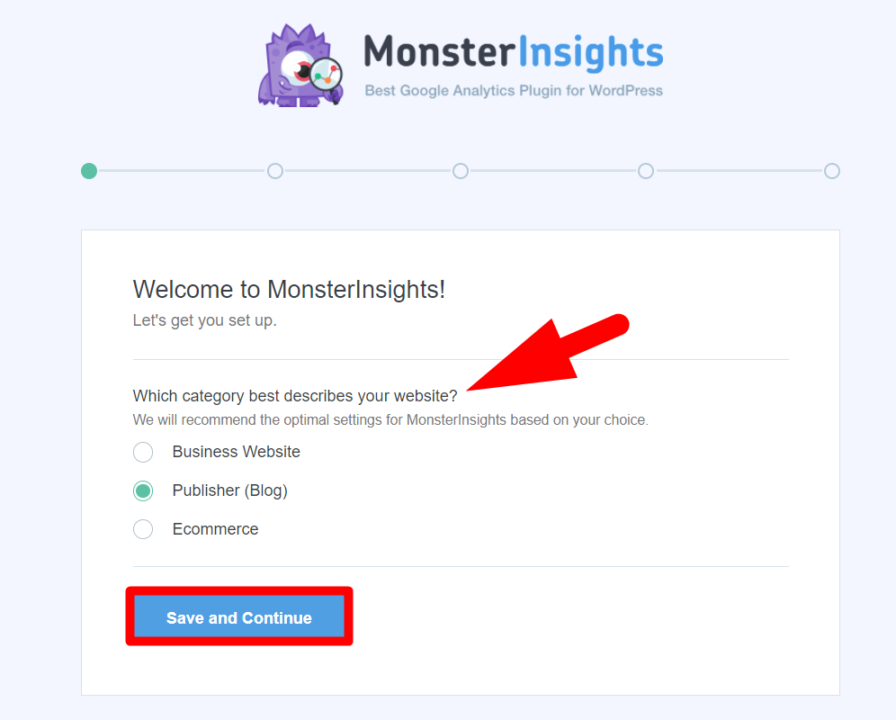
- Connect your Google Analytics with MonsterInsights.
Also See:
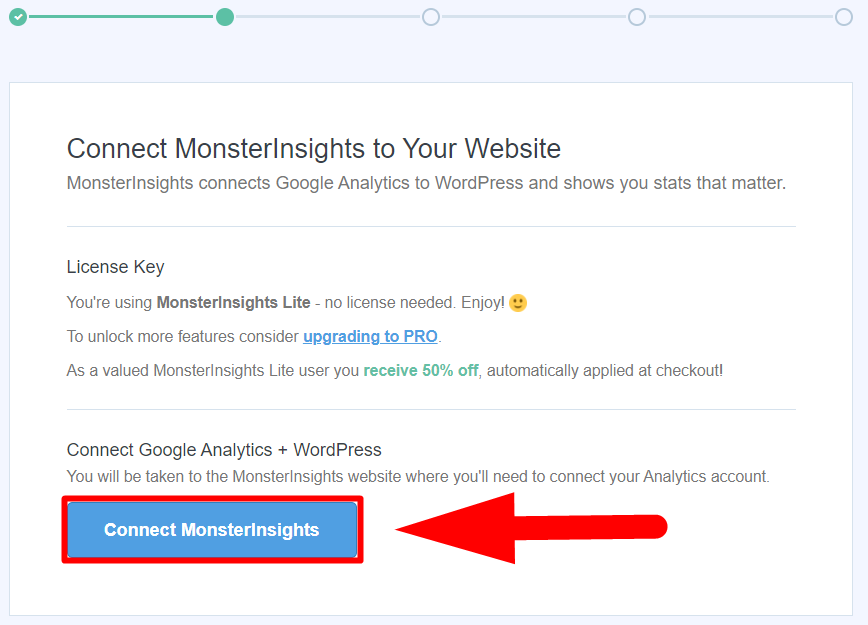
- Wait for the Authentication loading and then select the same Gmail account attached with the Google Analytics account.
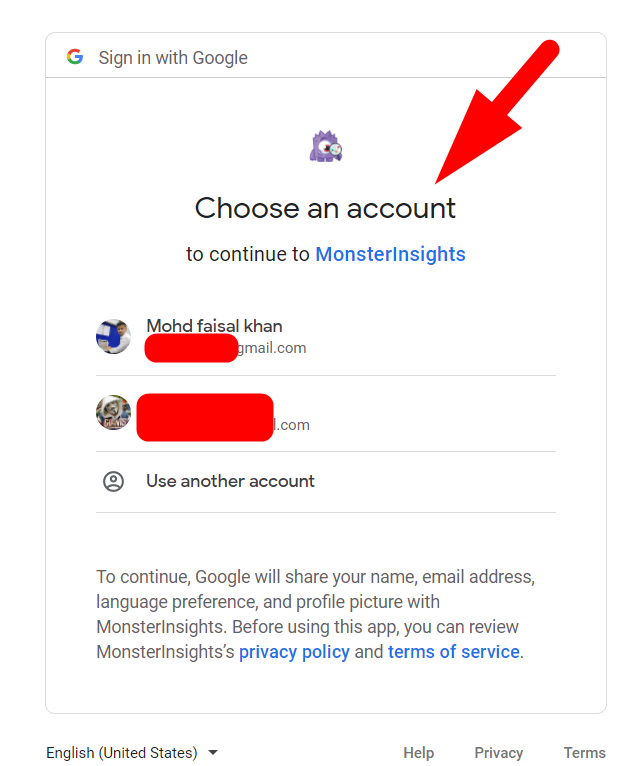
- Click over the Allow button.
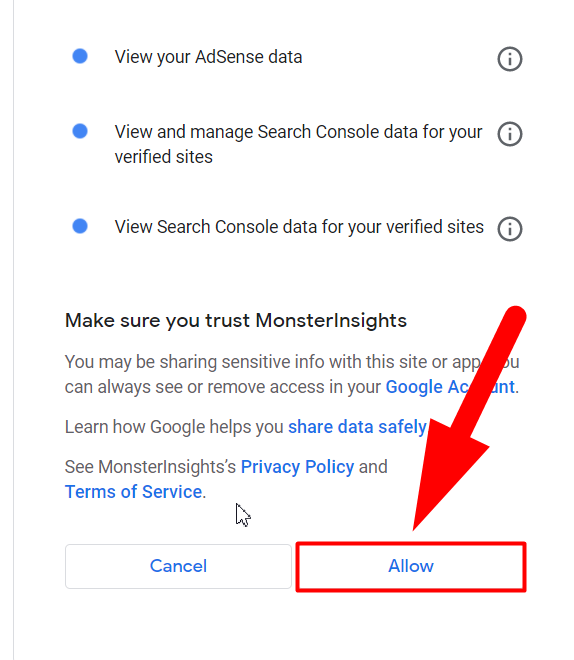
- Select your newly created property.
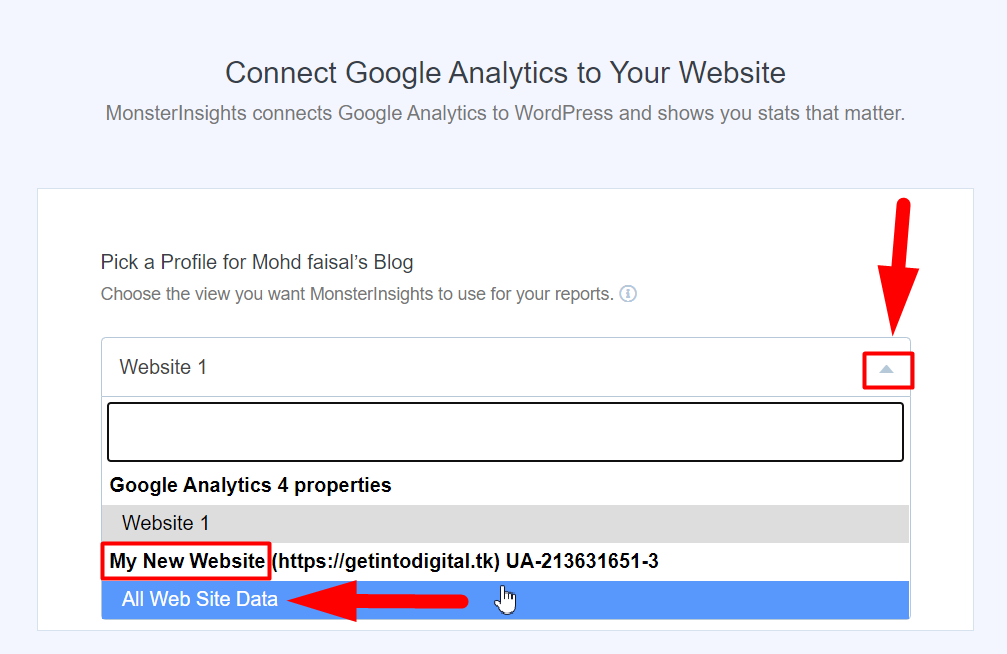
- Hit the button to connect MonsterInsights with Google Analytics.
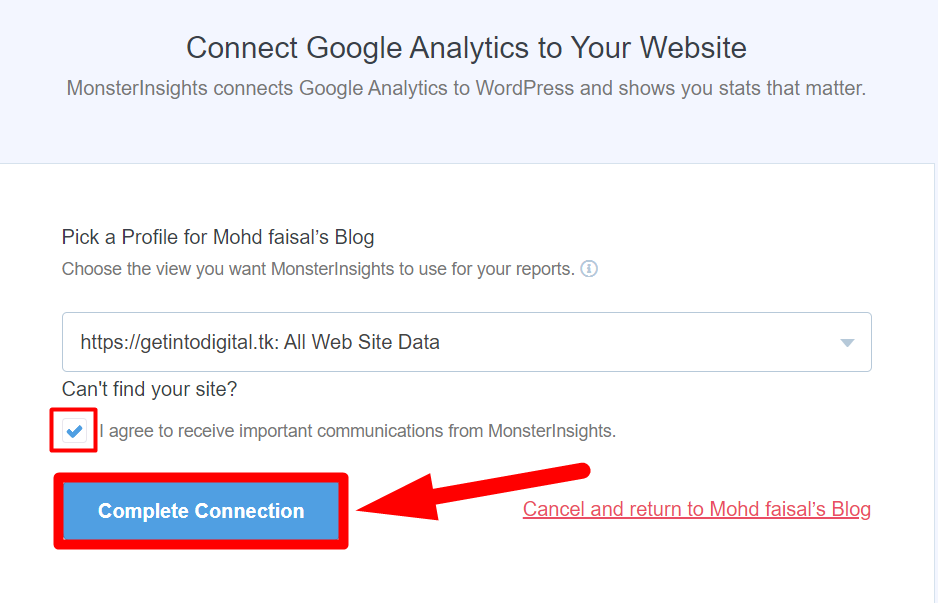
- Leave the Recommended Settings as it is, scroll down to the bottom, and click over the Save and Continue button.

- Again, scroll down to the bottom and click over the Continue button.
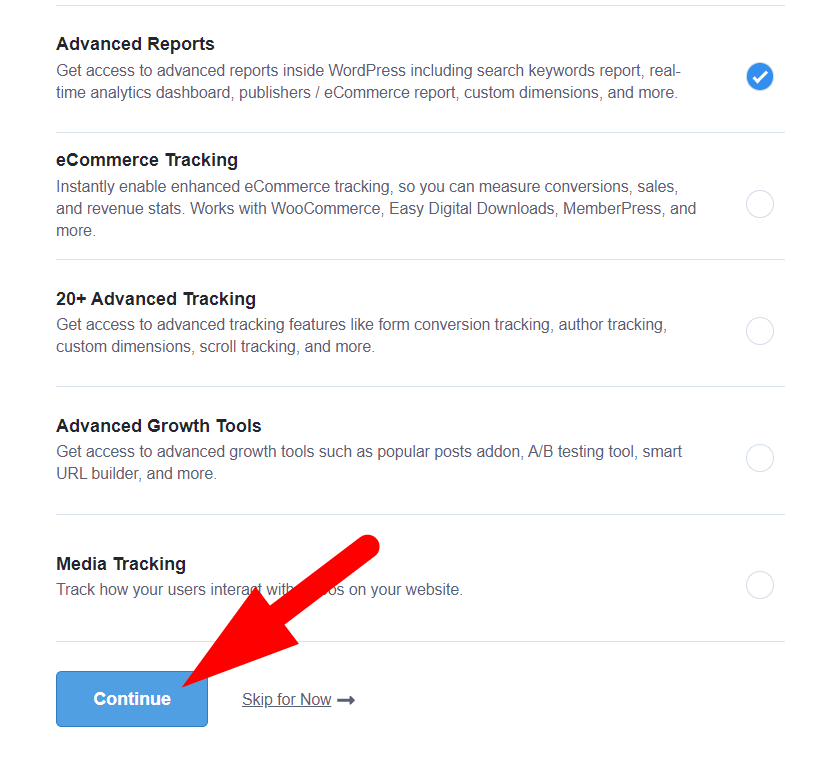
- That’s it. You’ve successfully connected Google Analytics with MonsterInsights.
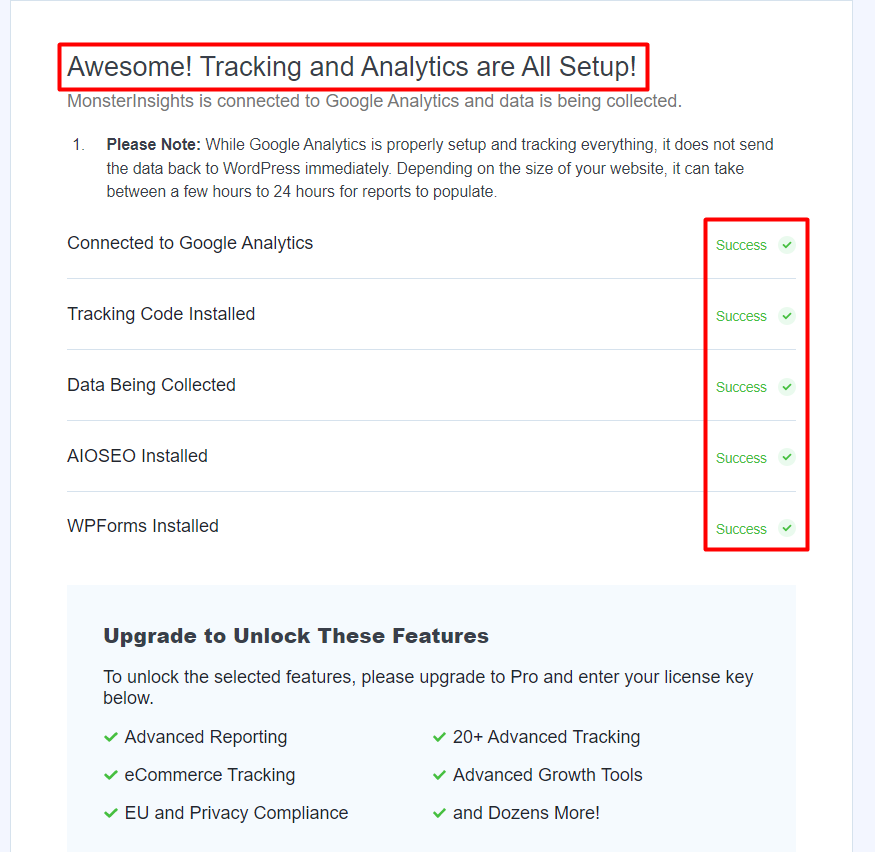
- Now, scroll down to the bottom and click over Complete Setup without Upgrading.
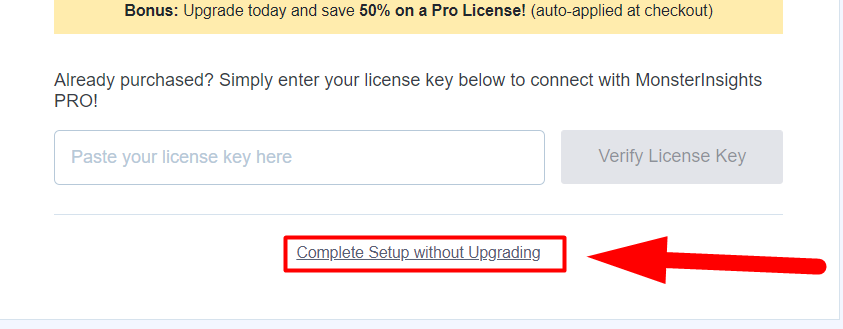
That’s it. You’ve successfully connected Google Analytics to your WordPress website with the help of MonsterInsights plugin. Moreover, several other plugins do the same but for me, MonsterInsights is the best and most trustworthy plugin to analyze the website.





