HOW TO CREATE AND SET-UP EMAILS FILTERS IN CPANEL? [STEP BY STEP]☑️
Here in this tutorial you will learn how to create emails filter in cPanel. Let us watch out this video to quickly learn how to create and setup email filters in cPanel. Take care of every step so that you don’t miss anything.
Email filters in cPanel give you another level of control over email – especially over spam email you may receive. This article describes how to set up email filters in cPanel, and provides some tips and tricks for reducing spam.
How to set up email filters in cPanel
cPanel offers two levels of email filtering: Individual and Global. Settings are the same in each, except that Global filters apply to all email addresses associated with your domain.
Follow the given steps below to create and setup Email Filters in cPanel:
Step::1 Log in to your cPanel
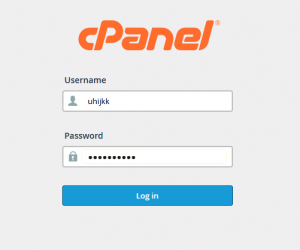
Step::2 Scroll down to the Email section
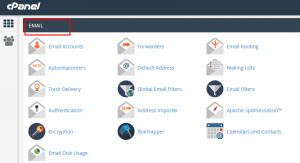
Step::3 Click the Global Email Filters icon.
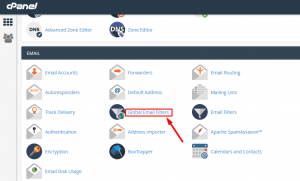
Step::4 Click Create a New Filter

Step::5 Type a unique name for your filter in the Filter Name field.
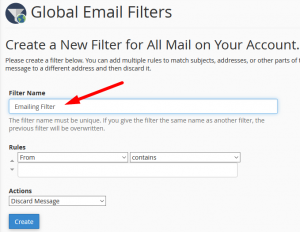
Step::6 Set up the rules you wish to use to filter emails in the Rules field. Each rule has criteria and an operator describing how to compare them to a message.
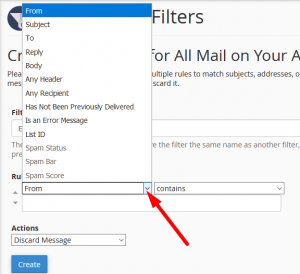
The following criteria are available:
From — The message sender’s address.
Subject — The message’s subject line.
To — The address to which the sender sent the message.
Reply Address — The address at which the sender receives replies.
Body — The message’s content.
Any Header — Any part of the message’s header.
Any recipient — Any recipient of the message.
Has not been previously delivered — The system only examines messages that remain in the queue for delivery.
Is an Error Message — The system only examines error messages that an auto-response system sends.
List ID — The account’s mailing lists.
Spam Status — Whether Apache SpamAssassin™ marked the message as spam. The Spam Status line begins with Yes or No.
Spam Bar — The content of the Spam Bar header that Apache SpamAssassin generated for this message. The more plus signs (+) that Apache SpamAssassin assigns to a message, the greater the likelihood that the system marks the message as spam.
Spam Score — The total number of plus signs (+) in the Spam Bar value, expressed as an integer.
The following comparison operators are available:
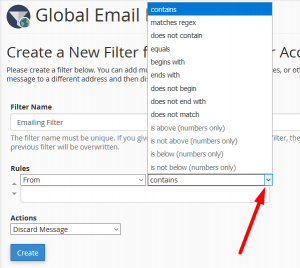
equals — The message exactly matches a defined string.
matches regex — The message matches a regular expression that you define.
contains — The message contains a string that you define.
does not contain — The message does not contain the defined string.
begins with — The message begins with the defined string.
ends with — The message ends with the defined string.
does not begin — The message does not begin with the defined string.
does not end with — The message does not end with the defined string.
does not match — The message does not exactly match the defined string.
Type the word or phrase you wish to filter on below the operator and criteria fields.
Select the Action you wish to happen when an incoming email matches your new rule.
The following actions are available:
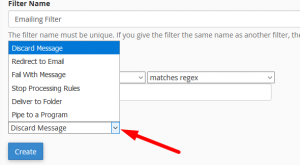
Discard Message: Discard the message with no failure notice to the sender.
Redirect to Email: Forward message to a specific email address.
Fail With Message: Discard the message and send a failure notice to the sender.
Stop Processing rules: Proceed and ignore all other filter rules. (Useful when you have more than one filter set up.)
Deliver to Folder: Deliver the message to a specific email folder.
Pipe to a Program: Send the message to a specific program for further processing.
Step::7 Click Create.
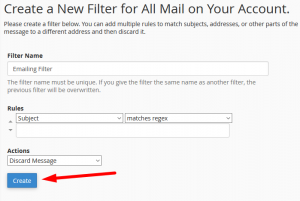
Your new email filter is created. All new incoming emails for the email address you specified will be filtered according to this new rule.
Follow the methods mentioned in this tutorial to create Emails filter in cPanel .
If you enjoyed this tutorial, please consider following us on Facebook and Twitter.
Facebook Page- https://facebook.com/redserverhost
Twitter Page– https://twitter.com/redserverhost.com
If you have any query, feel free to let us know via the comments section below. Take care of every step so that you don’t miss anything.
Thanks for Reading!!!
Tags: cheap linux hosting, buy linux hosting, cheap reseller hosting, buy reseller hosting, best reseller hosting, cheap web hosting, cheapest web hosting, cheapest reseller hosting, cheap reseller host, cheap linux host, cheapest linux hosting, best linux hosting, best web hosting




