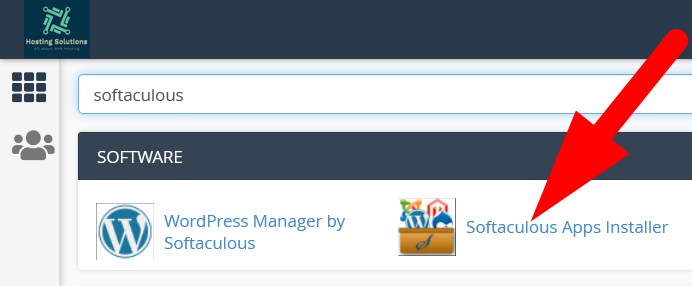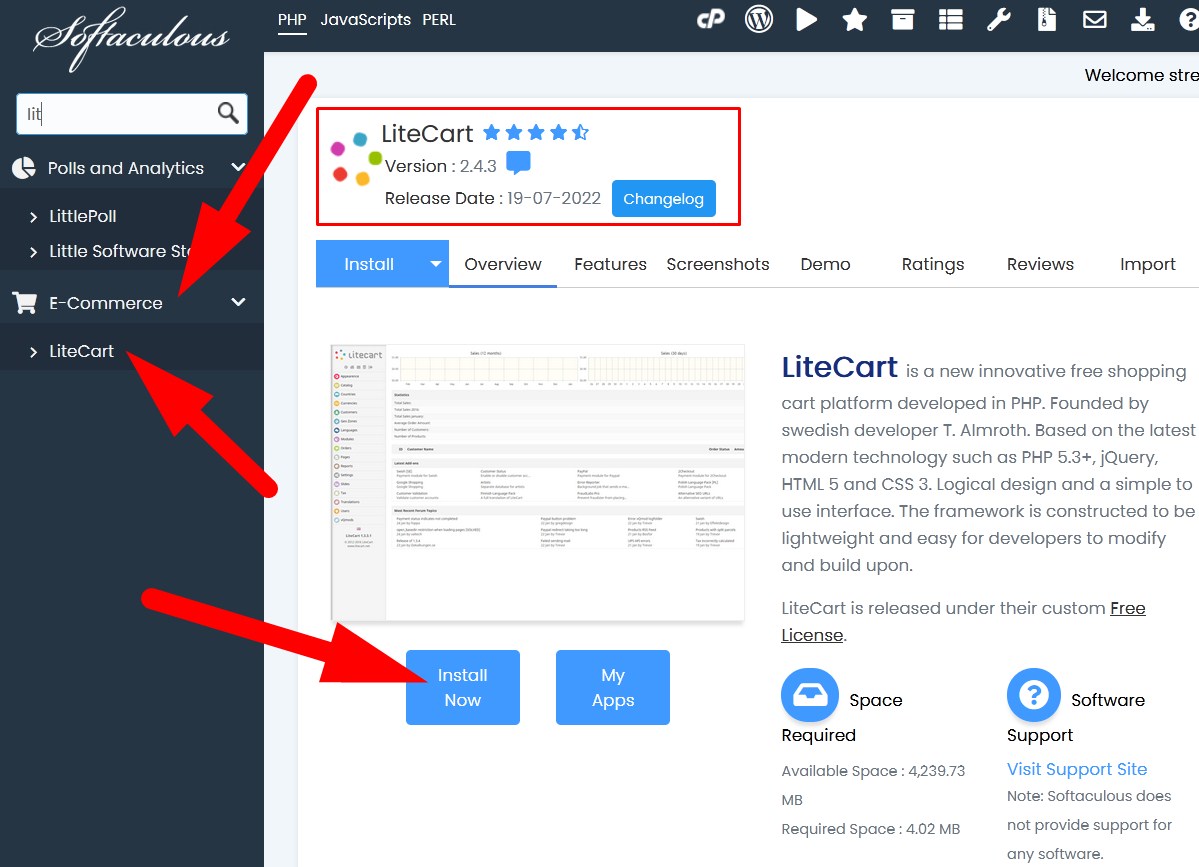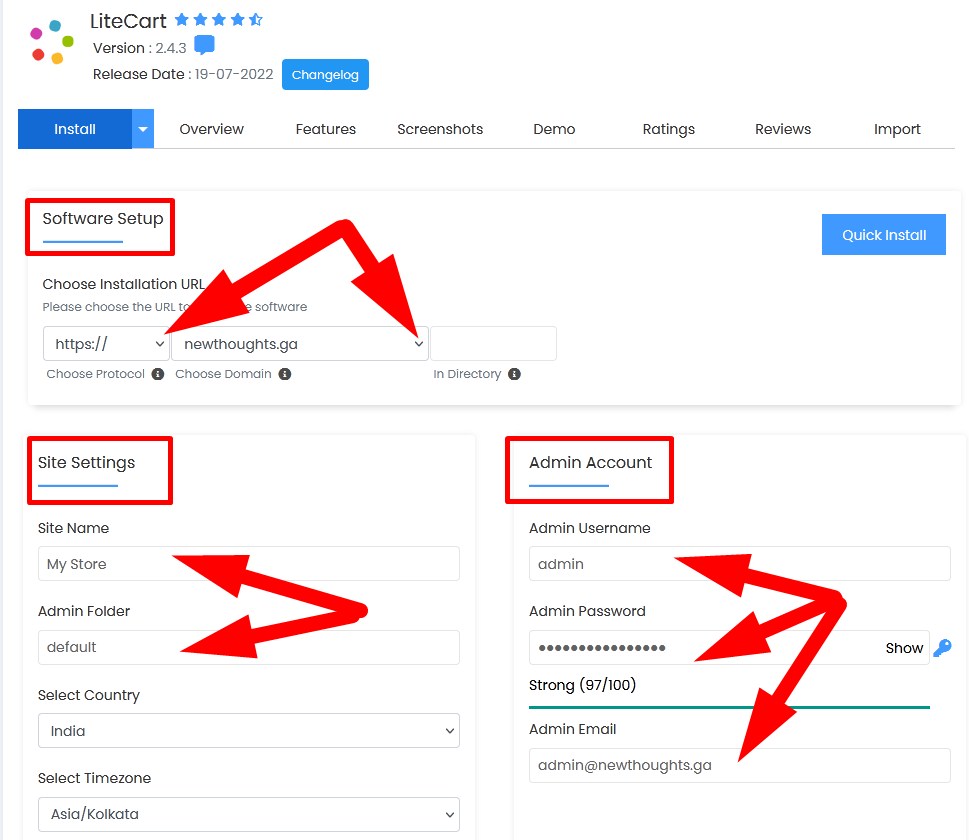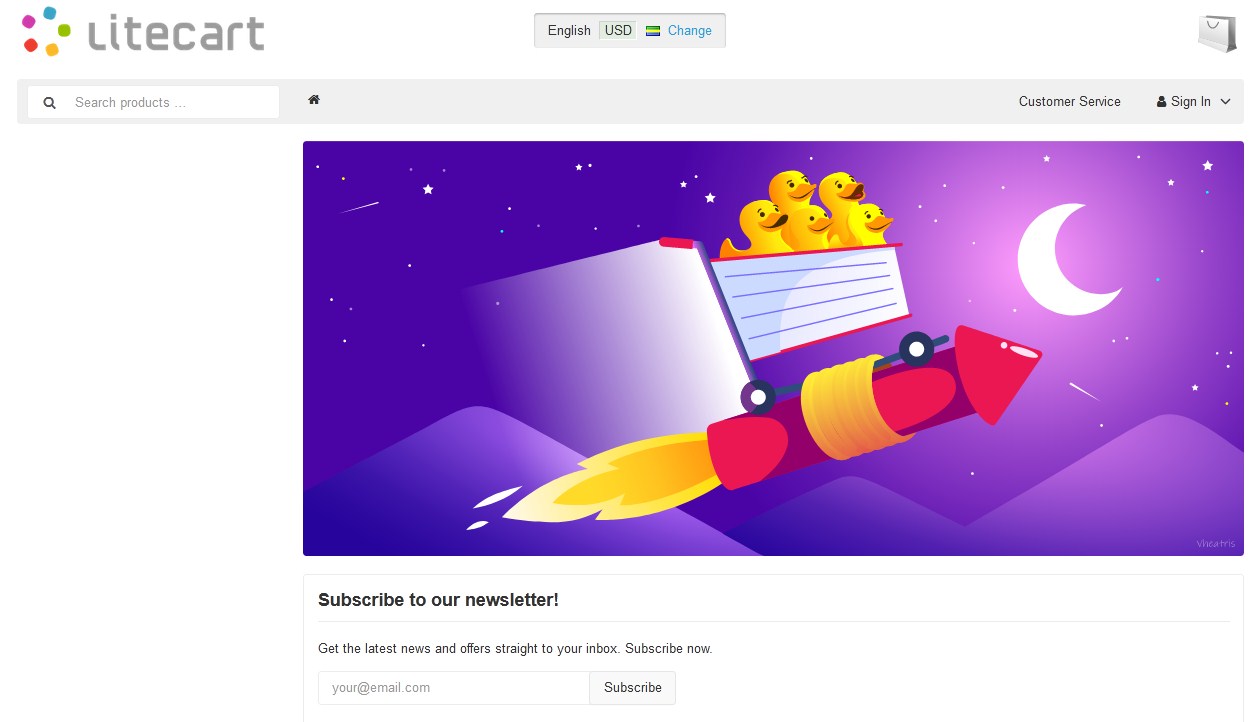LiteCart is free and modern shopping cart platform that allows user to create their own online store. With its innovative and simple interface, it is beneficial for developers as well to modify its design.
In this tutorial, we will describe the in-detailed procedure to install LiteCart via Softaculous.

- Login to cPanel and go inside Software section.
- You can also search for softaculous in search bar and navigate to Softaculous Apps Installer in Software section.

Softaculous Apps Installer - On the next page, scroll down to E-commerce section and select LiteCart.
- Click over Install Now and proceed to install LiteCart via Softaculous in cPanel.

Install LiteCart - You will be directed to the next page, enter the required credentials.
- In Software Setup section, Choose Installation URL, choose the URL to install the software.
- Choose Protocol: Select protocol for your website URL from the drop down.
- Choose Domain: Select the domain for you want to install LiteCart. (If you have multiple domains, then select the one from the drop down list).
- In Directory: Enter the directory name in which you want to install all the files and directories of LiteCart. (If you leave the box blank it will install in your domain directory).
- In Site Settings,
- Site Name: Enter the name of your store that will appear on your website.
- Admin Folder: Enter the directory name for admin.
- Select Country: Select the country from the drop down list.

Set-Up Installation
- In Admin Account,
- Admin Username: Enter the username which you will use to access your admin panel.
- Admin Password: Generate a strong password to login to your admin panel.
- Admin Email: Enter the email where you will receive all your updates.
- Scroll down to Advanced Options and set up your database details.

Set-Up Database - Click over Install and complete the Installation. As the installation gets completed, you will receive a confirmation message.

Successfully Installed LiteCart
You will get Installation and Administrative URL as marked in the above given image.
- Click over Installation URL to visit the demo page of your website.

Website Page - With Administrative URL you will be directed to Admin Login Page.

Admin Login Page - Enter the required credentials and Sign In. You will be directed to LiteCart Dashboard.

LiteCart Dashboard
That’s It !
Hope the article better describes the procedure to install LiteCart via Softaculous in cPanel. Do share it with your colleagues if you find it working. Also share your suggestions and drop your queries to start the discussion on the related topic. Lets connect on social media with the below links.
Facebook Page: https://facebook.com/redserverhost Twitter Page: https://twitter.com/redserverhost.com