How to set WordPress to restrict an Author to a specific category? [STEP BY STEP]☑️
Today in this tutorial we’ll show you how to restrict author posting in WordPress to their preferred custom category. By restricting author categories in WordPress, you are keeping certain writers contained within their role of expertise.
Video Tutorial– “How to set WordPress to restrict an Author to a specific category?”
Follow the steps to set WordPress to restrict an Author to a category:
Step::1 Login to your WordPress dashboard
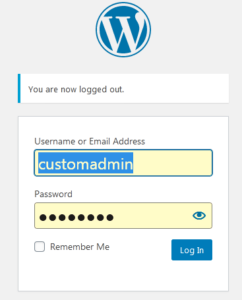
Step::2 Go to Plugins section and click on Add New
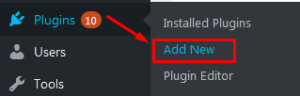
Step::3 Search for “Author Category by Bainternet” plugin in the search box

Step::4 Click on Install Now button
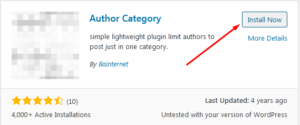
Step::5 Now click on Activate button
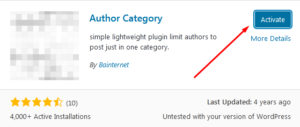
Step::6 Click the “All Users” option under Users on the left of the WordPress dashboard.
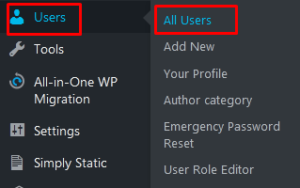
Step::7 From the Users screen, select an author who does not have admin privileges.
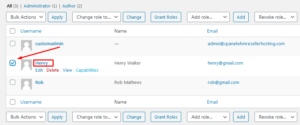
Step::8 Scroll down to “Author Category.” Hold CTRL on the keyboard to choose more than one category and select the categories.
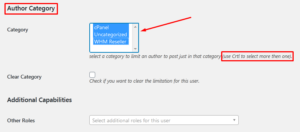
These will be the sections this particular author can post content.
Step::10 Click the “Update User” button on the bottom of the profile page.
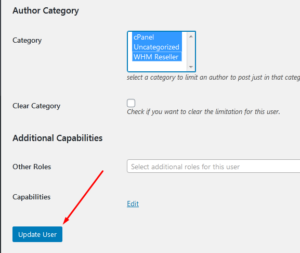
Now, your author will only have access to those selected categories.
Thanks for Reading this article !!! We hope this was helpful to you all.
For more information, kindly follow us on social media like Twitter and Facebook and for video tutorials, subscribe to our YouTube channel –https://youtube.com/redserverhost.com
Facebook Page– https://facebook.com/redserverhost
Twitter Page– https://twitter.com/redserverhost.com
If you have any suggestions or problems related to this tutorial, please let us know via the comment section below.
Tags: cheap linux hosting, buy linux hosting, cheap reseller hosting, buy reseller hosting, best reseller hosting, cheap web hosting, cheapest web hosting, cheapest reseller hosting, cheap reseller host, cheap linux host, cheapest linux hosting, best linux hosting, best web hosting





