HOW DO I CONNECT TO FILEZILLA USING FTP CONFIGURATION FILE?
There are two ways to configure an FTP client. One is to manually enter the credentials and Quickconnect to FileZilla and the other one is to download the configuration file from cPanel and import it into the Filezilla client. Before getting started watch this video to learn how to connect to Filezilla using FTP Configuration file.
To Quickconnect to Filezilla watch the video here
Follow the steps given below to connect FileZilla using Configuration FTP Client option in the FTP account you are going to use:
Connect to FileZilla using XML Configuration File
Step::1 Login to your cPanel
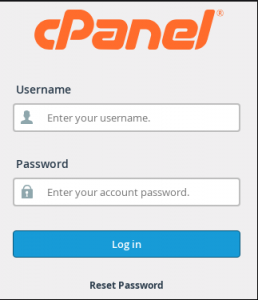
Step::2 Go to FTP Accounts under Files section
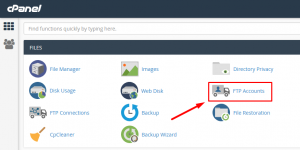
Step::3 Download the Filezilla FTP configuration file, either FTP or SFTP. It will be an XML file.
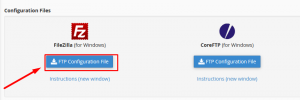
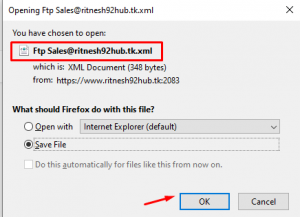
Step::4 Next, run the Filezilla program. Go to File > Import and select the configuration file that was downloaded and press OK.
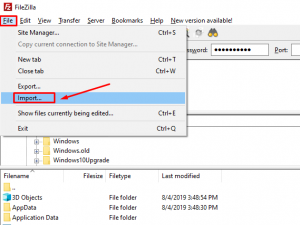
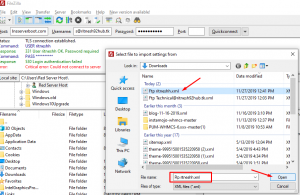
Step::5 Then go in to File > Site manager. You will see a new site is added with the information you imported.

Step::6 Click on it and change the logon type to ‘normal’ and give the user name, password and click Connect.
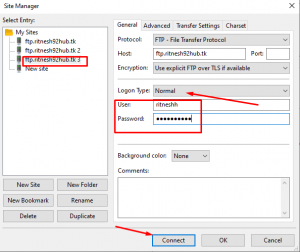
That’s it!!!
Follow the methods mentioned in the tutorial to connect FileZilla using XML Configuration File.
If you enjoyed this tutorial, please consider following us on Facebook and Twitter.
Facebook Page- https://facebook.com/redserverhost
Twitter Page– https://twitter.com/redserverhost.com
If you have any query, feel free to let us know via the comments section below.
Thanks for Reading!!!
Tags: cheap linux hosting, buy linux hosting, cheap reseller hosting, buy reseller hosting, best reseller hosting, cheap web hosting, cheapest web hosting, cheapest reseller hosting, cheap reseller host, cheap linux host, cheapest linux hosting, best linux hosting, best web hosting




