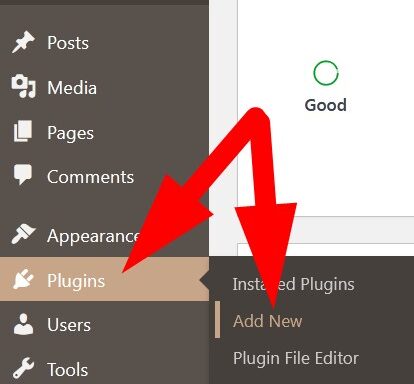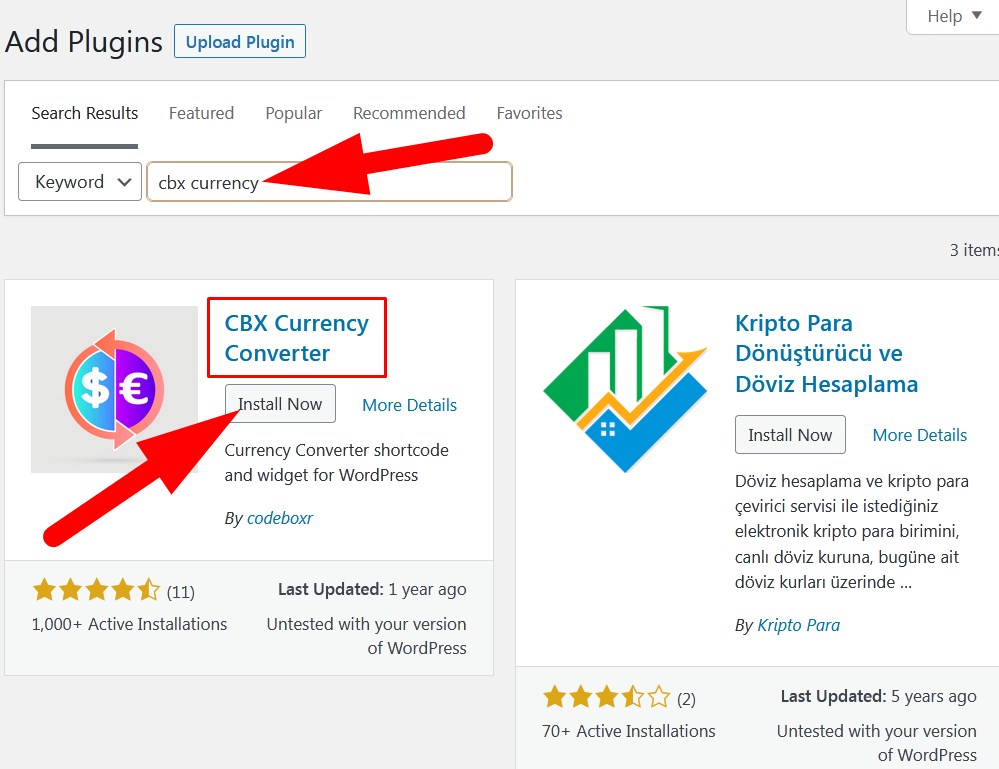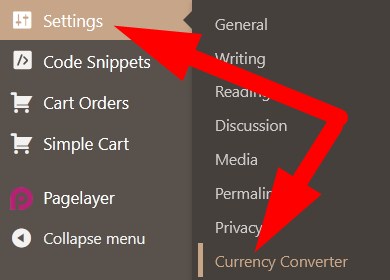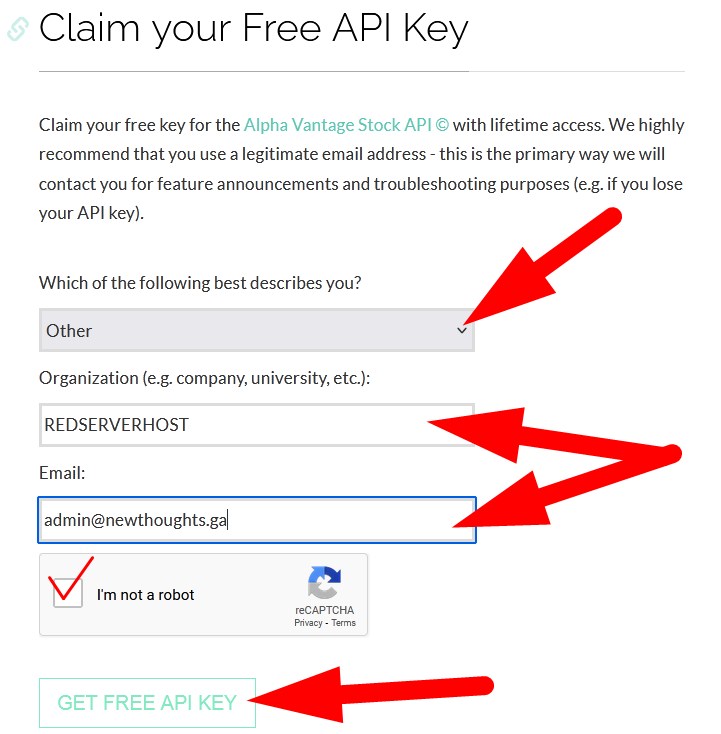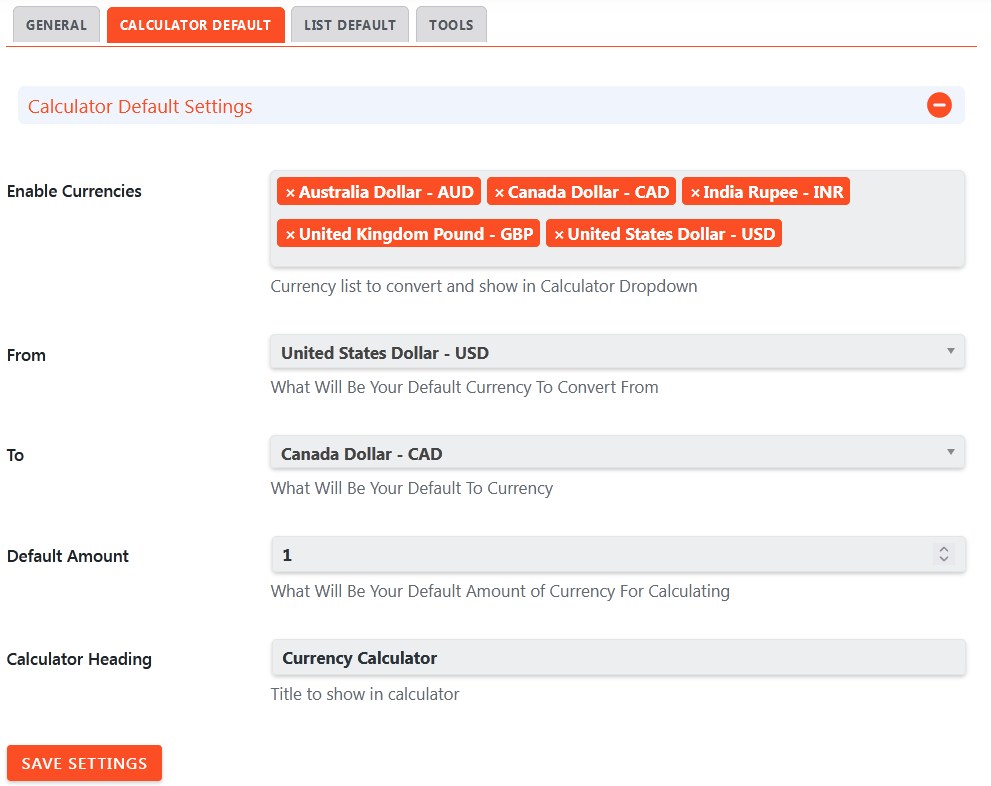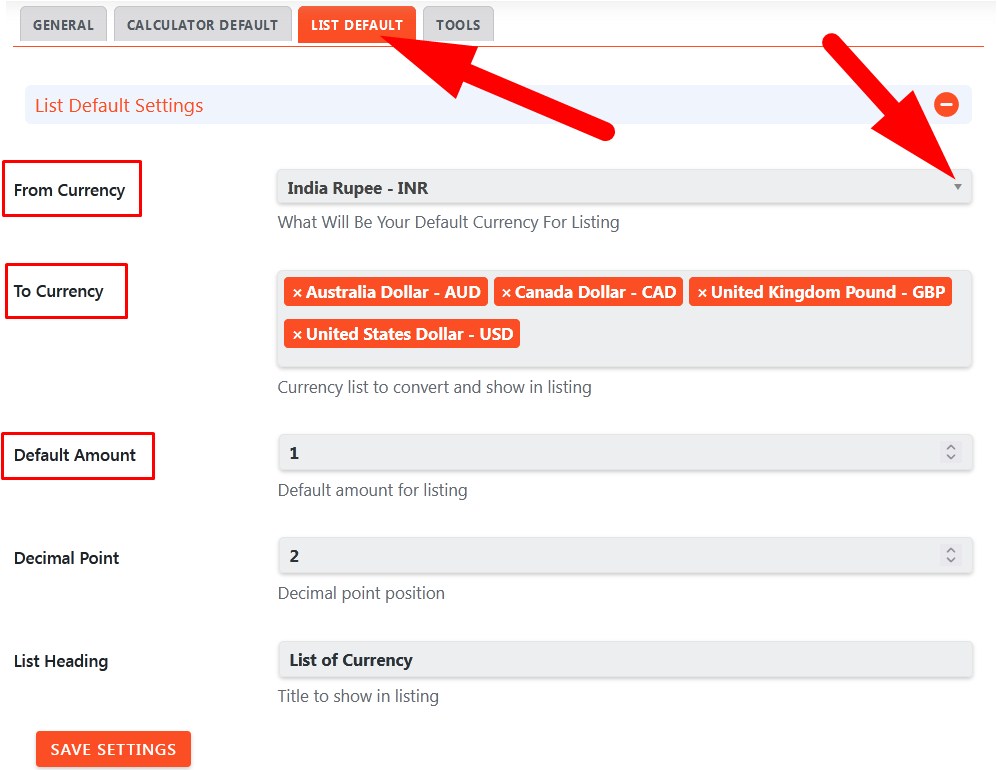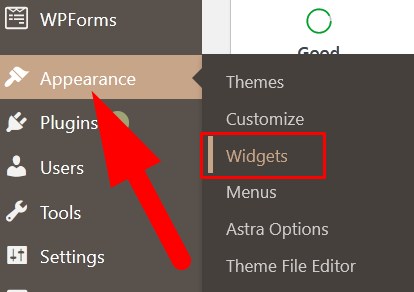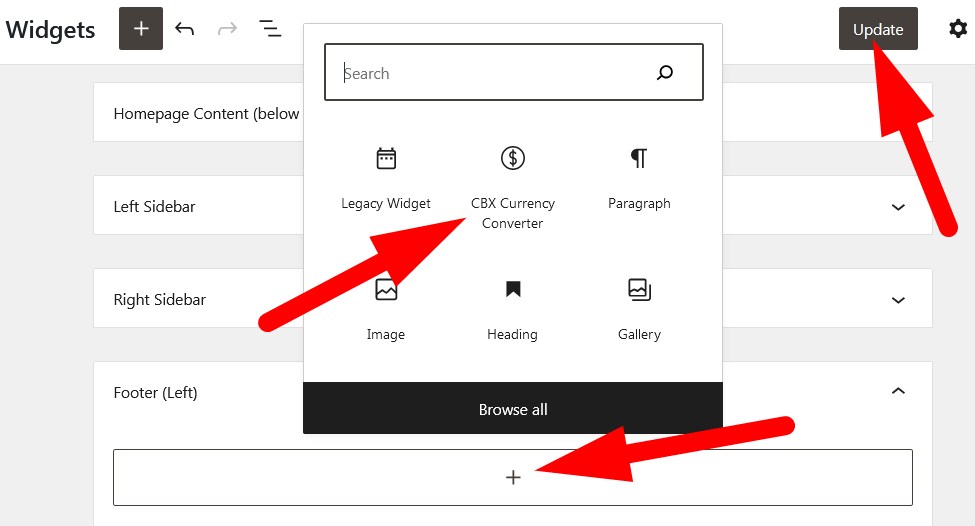The diverse features of WordPress allows user to manage the website presentation in their own choice. WordPress has themes for blogging website, digital marketing, E-commerce store etc. You can switch from one to another easily.
If you are using your WordPress website as an E-commerce store then you can manage website efficiently. Today, in this tutorial we will illustrate the procedure to Add a Currency Converter to your WordPress website.
- Login to WordPress dashboard.
- Go to Plugins section and select Add New.

Add New Plugin - In the search bar, type cbx currency and list of related plugins will appear.
- Click over Install Now to install CBX Currency Converter.

Install CBX Currency Converter - After successfully installing the Plugin, Activate it.
- Now, go to Settings section and select Currency Converter from the list.

Currency Converter Settings - On the next page, click over the link as directed in below image to get API key.

Link to Generate API Key - Enter the credentials as directed in below image to get API key.

Generate API Key - Copy & Paste the Key in the box Alphavantage Api Key in GENERAL Tab.
- Scroll down & click over SAVE SETTINGS.
- Now, switch to CALCULATOR DEFAULT tab and manage the Settings as required. (Refer to below given image)

Calculator Default Setting - Click over Save Settings and then proceed to LIST DEFAULT tab. Enter the details as required.

LIST DEFAULT Settings - Click over SAVE SETTINGS and proceed.
- Now, go to Appearance section and select Widget.

Add Widgets in WordPress - Go to Footer section and click over + icon.
- Add CBX Currency Converter from the list and Update.

Add CBX Currency Converter widget
Visit your website web page to verify the changes.
That’s It !
Hope the article better describes the procedure to Add Currency Converter to your WordPress website. Do share it with your colleagues if you find it working. Also share your suggestions and drop your queries to start the discussion on the related topic. Lets connect on social media with the below links.
Facebook Page: https://facebook.com/redserverhost Twitter Page: https://twitter.com/redserverhost.com