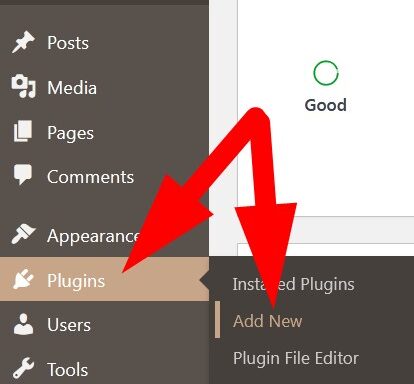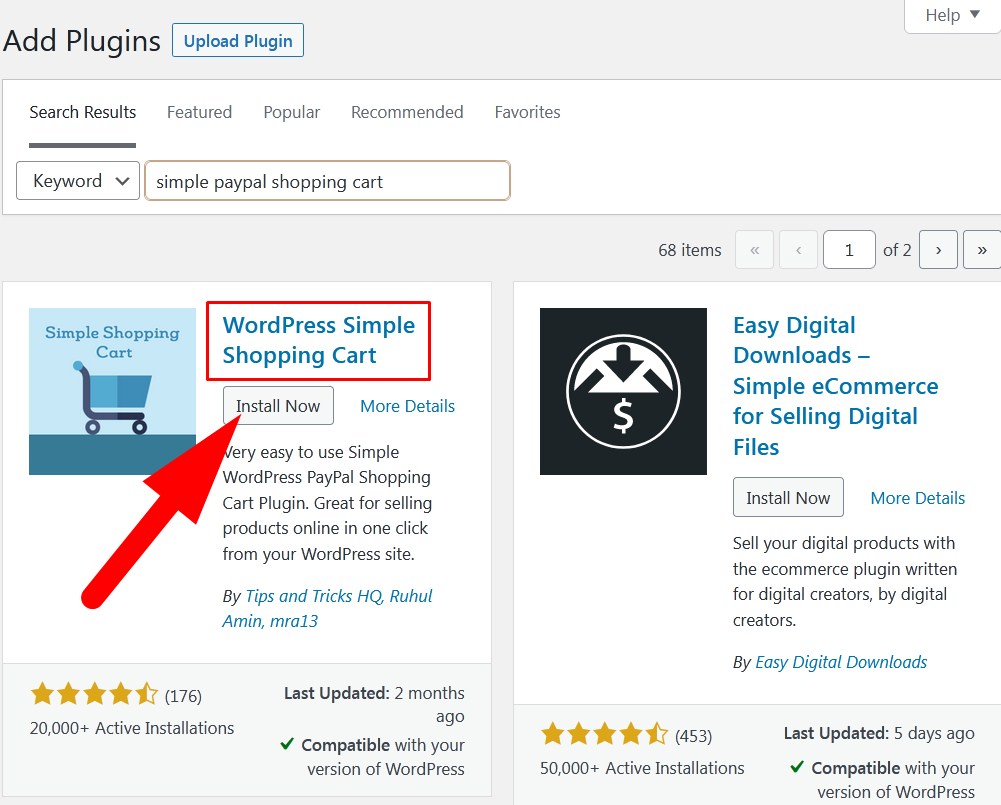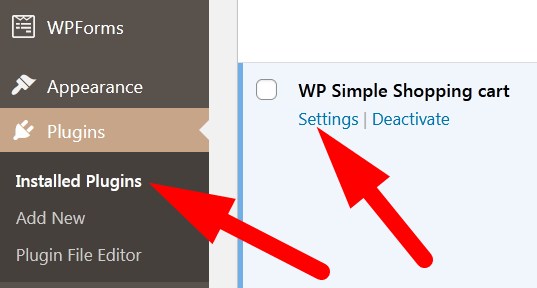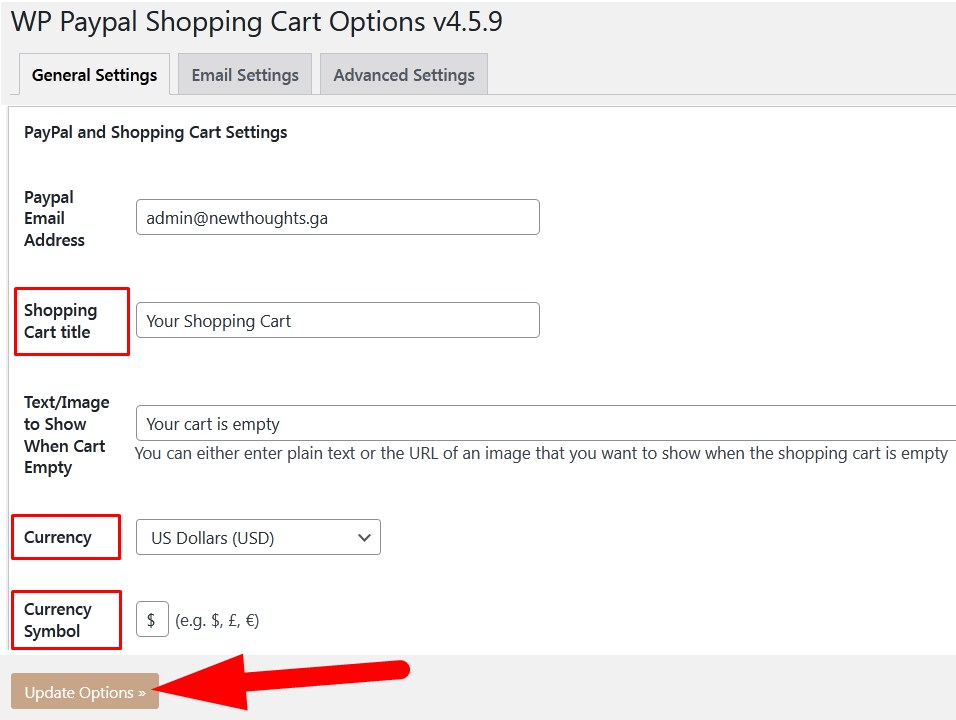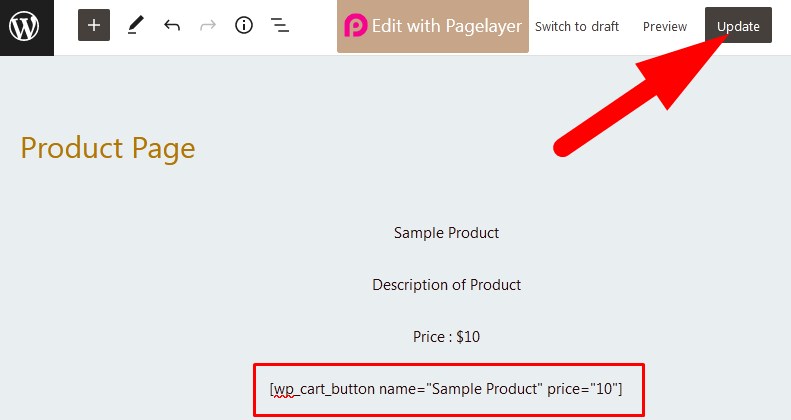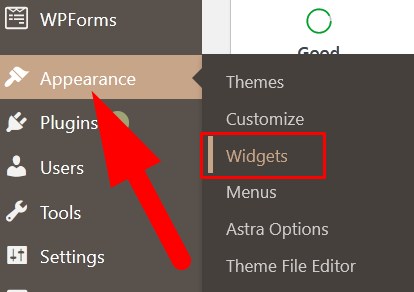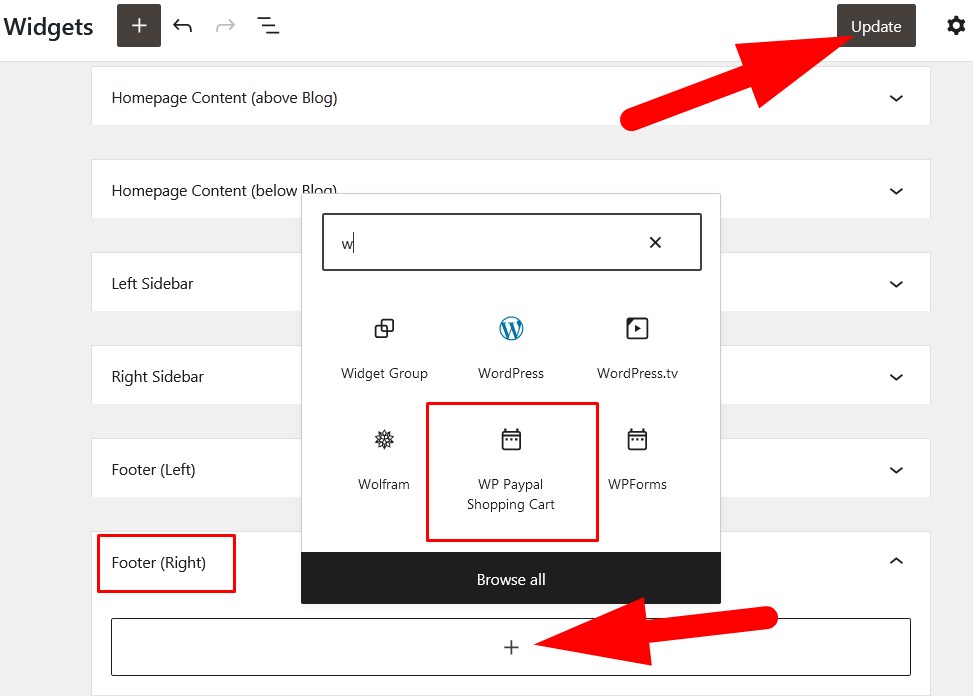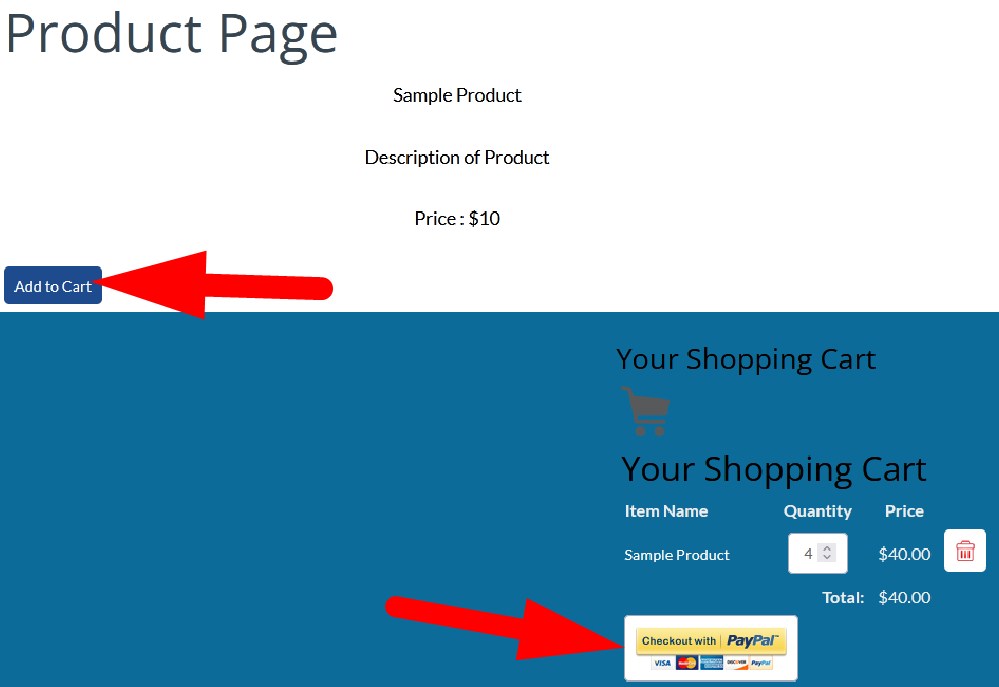Features in WordPress allows user to improve and manage the presentation of website. We have shared multiple articles related to WordPress and management of WordPress website.
In this tutorial, we will illustrate the procedure to Install and Configure WordPress Simple PayPal Shopping Cart. You may check the video tutorial on the same topic. Let us go through in-detailed procedure.
- Login to admin area of your WordPress website.
- Go to Plugins section and then select Add New.

Add New Plugin - Search for simple paypal shopping cart and list of Plugins will appear.
- Select WordPress Simple Shopping Cart and click over Install Now as directed in the image.

Install WordPress Simple Shopping Cart - After installing the Plugin, click over Activate.
- Now, go to Settings as directed in the image and proceed to customize the Plugin.

Setup the Settings of Simple Shopping Cart - On the next page, manage the settings as required. You can select Shopping Cart Title, Currency, Currency Symbol, Product Page URL etc.
- Scroll down and click over Update Options & proceed.

Update Shopping Cart Settings - Now, you can add new page, or edit the existing page to add sample product.
- Write demo product name and description and add given short code as directed in the below image.
[wp_cart_button name="Sample Product" price="10"]
Update short code to add Sample Product - You can preview or directly Publish the page.
- Now, go to Appearance section and select Widget.

Add Widgets in WordPress - Go to Footer and click over + icon to add new widget.
- Select WP PayPal Shopping Cart from the list and Update.

Add Shopping Cart Widget - Visit your website page to verify the changes.

PayPal Shopping Cart Added Successfully
That’s It !
Hope the article better describes the procedure to Install and Configure WordPress Simple PayPal Shopping Cart. Do share it with your colleagues if you find it working. Also share your suggestions and drop your queries to start the discussion on the related topic. Lets connect on social media with the below links.
Facebook Page: https://facebook.com/redserverhost Twitter Page: https://twitter.com/redserverhost.com