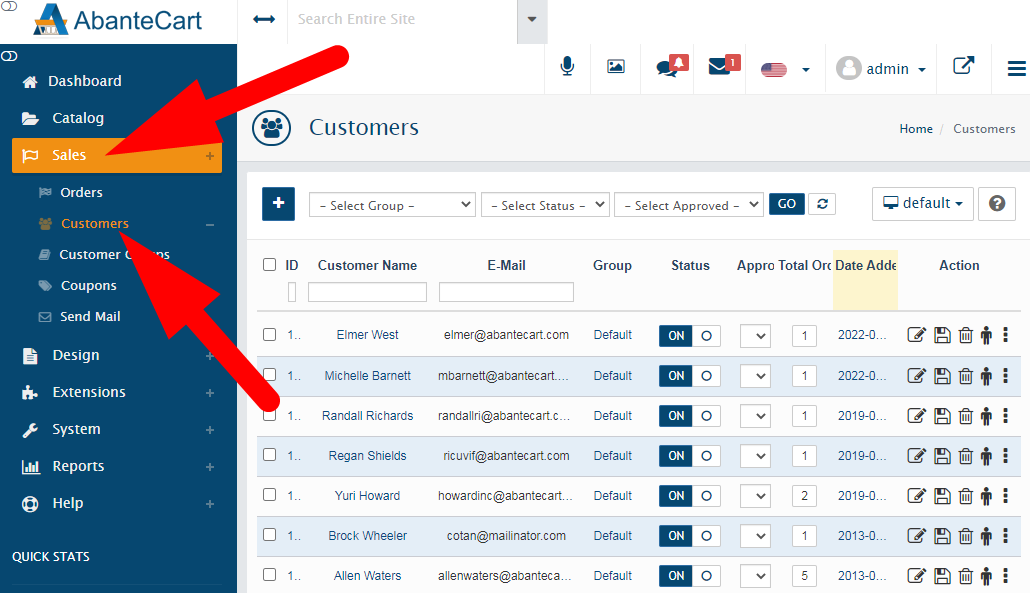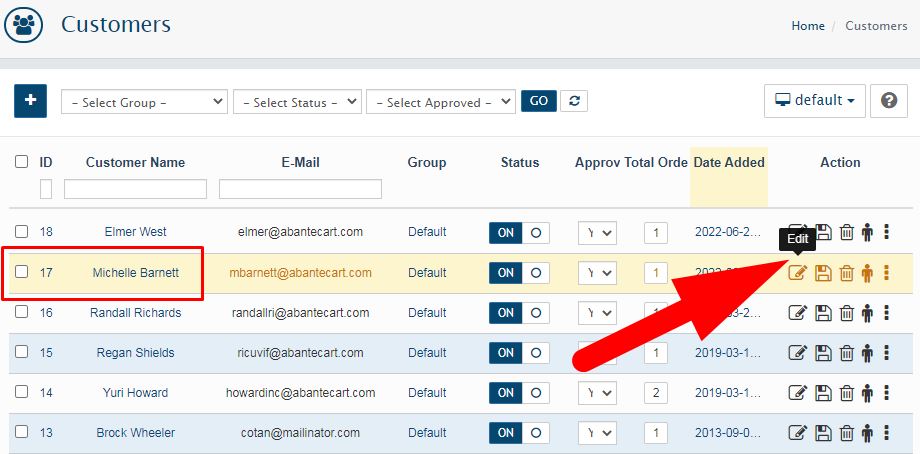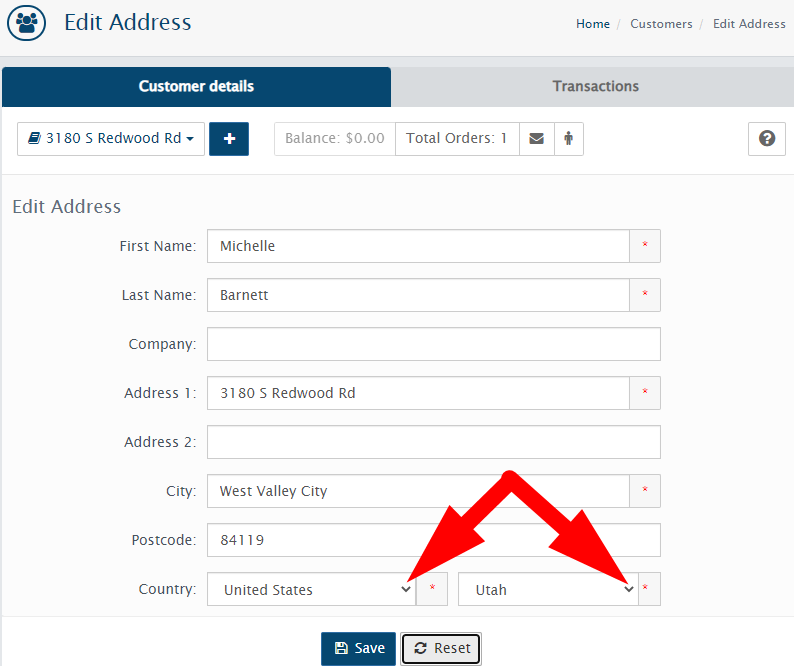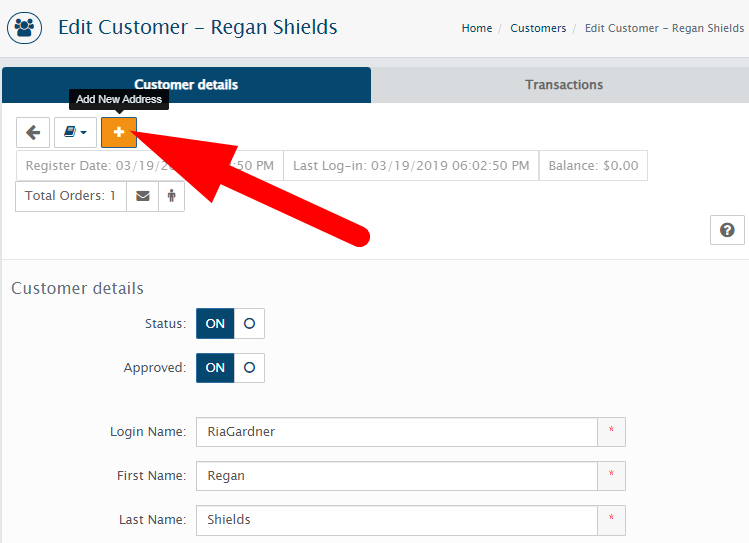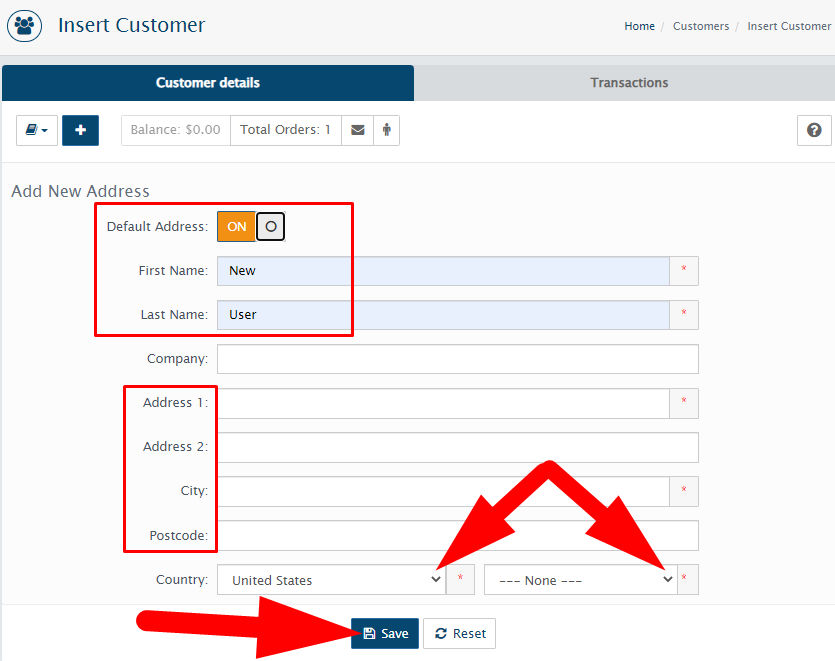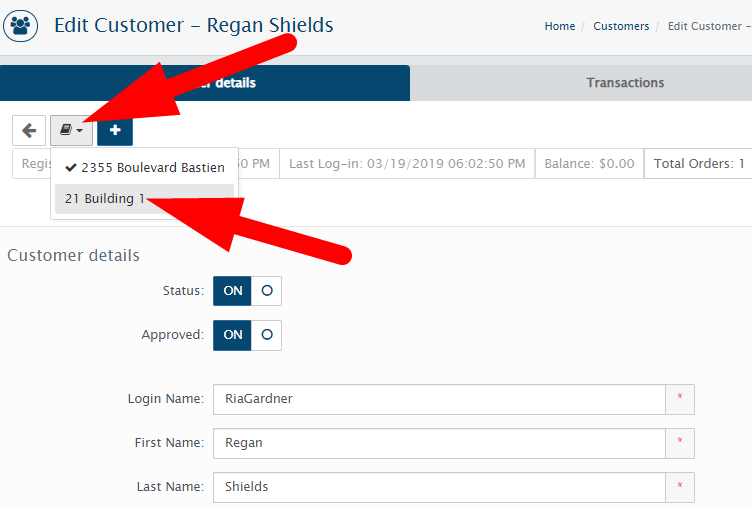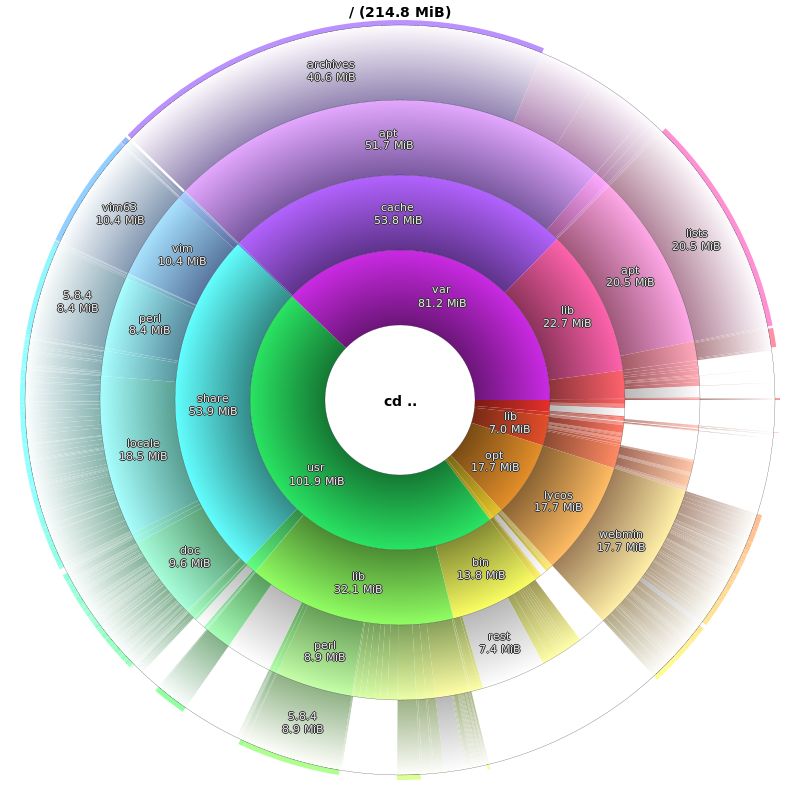AbanteCart is a free E-commerce platform that allows user to create and manage any E-commerce store. We have shared multiple articles describing its features.
Here, in this tutorial we will discuss the procedure to manage customer addresses in AbanteCart. Follow the below mentioned steps to do the same.
- Login to dashboard of your AbanteCart store.
- Select Sales from left panel & proceed to select Customers from the list.

Sales >> Customers - List of all the customers will appear on right side of the page.
- Now, click over Edit icon given on the right of customer name of which you want to manage the address.

Edit Customer Details - A page will open having basic information related to customer. Here, you can do any of the below given things,
- Edit Customer’s Address in AbanteCart
- Add Customer’s New Address in AbanteCart
- Delete Customer’s Address in AbanteCart
#1. Edit Customer’s Address in AbanteCart
Follow the below mentioned ways to edit already updated address of the customer.
- On the Edit Customer page, click over the book icon given at top left, i.e. Edit Address icon.
- Customer’s Address will appear. Click over it & proceed.

Edit Customer’s Address - A page will open having all the details related to Customer’s Address will appear. Here, you can make the changes as per your requirement.

Edit Customer’s Address - You can change or modify Address 1, Address 2, City, Postcode & Country from the drop down as directed in above image.
- Click over Save to update the changes.
#2. Add Customer’s New Address in AbanteCart
You can easily add customer’s new address by following the below mentioned steps.
- On Edit Customer page, click over Add + icon as directed in the image.

Add Customer’s New Address - You will be directed to Insert Customer page where you will Add New Address.
- Here, enter the credentials as directed.

Enter Details to Add New Customer
- Default Address: Scroll the bar to set the as new address as default.
- First Name: Enter the customer name of which you want to add new address.
- Last Name: Complete the customer name.
- Company: Enter the required information in the box.
- Address 1 & Address 2: Enter the address of the customer.
- City: Enter customer’s city.
- Postcode: Enter the Pin Code or Zip Code to complete the address.
- Country: Select the country from the drop down button.
- Click over Save to update the credentials to add customer’s new address.
- You can click over Book icon to verify that the new address have been added to the customer.
#3. Delete Customer’s Address in AbanteCart
Follow the below given steps to delete any customer’s address in AbanteCart.
- Go to Edit Customer page and select the address which you want to delete by clicking over Edit Address icon.

Select Address to Delete - You will be directed to Edit Address page.
- Scroll down and you will find the option of Delete as shown in the below image.

Delete Customer’s Address - Click over it and a confirmation pops up.

Confirm to Delete Customer’s Address - Click over Yes to delete the selected customer’s address in AbanteCart.
That’s It !
Hope the article better describes the procedure to move primary domain to different cPanel as an add-on domain. Do share it with your colleagues if you find it working. Also share your suggestions and drop your queries to start the discussion on the related topic. Lets connect on social media with the below links.
Facebook Page: https://facebook.com/redserverhost Twitter Page: https://twitter.com/redserverhost.com