FileZilla is a well known FTP client that allows user to connect to their FTP account and easily manage their files and directories. It is free and an open-source FTP client that help user to connect securely at remote server. FileZilla provides user with enough features to manage website files or directories at remote server.
In this tutorial, we will learn about the various features that can be used to manage files or directories in FileZilla. To connect your FTP account to File Zilla you can check the related article How do I connect an FTP account using FileZilla.
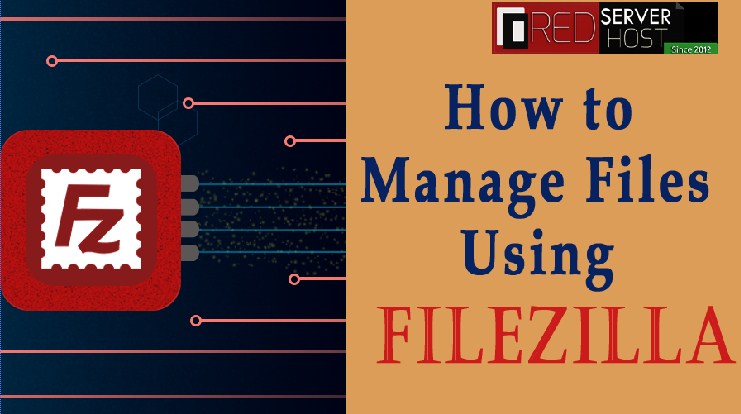
Some of the features that help user to manage files through FileZilla are listed below.
- How to Create File or Directory in FileZilla?
- How to Rename File or Directory using FileZilla?
- How to Delete File or Directory using FileZilla?
- How to Change File Permission?
- How to View/Edit file in FileZilla?
- How to Upload Files from Local PC to Server?
Let us learn about detailed procedure of all to manage files through FileZilla. To do any modification you first have to login to FileZilla with required FTP credentials.
#1. How to Create File or Directory in FileZilla?
To create file or directory using FileZilla, login and move to right hand side of the window where you will find the list of all your website files and directories.
- Right click and you will get an option to Create directory to create a new directory.
- To create a new file, select the option Create new file.

- As you select the option, a window pops-up in which you have to enter the file or Directory name and OK.
#2. How to Rename File or Directory using FileZilla?
You can easily rename file or directory as well.
- Right click over the file or directory which you want to rename.
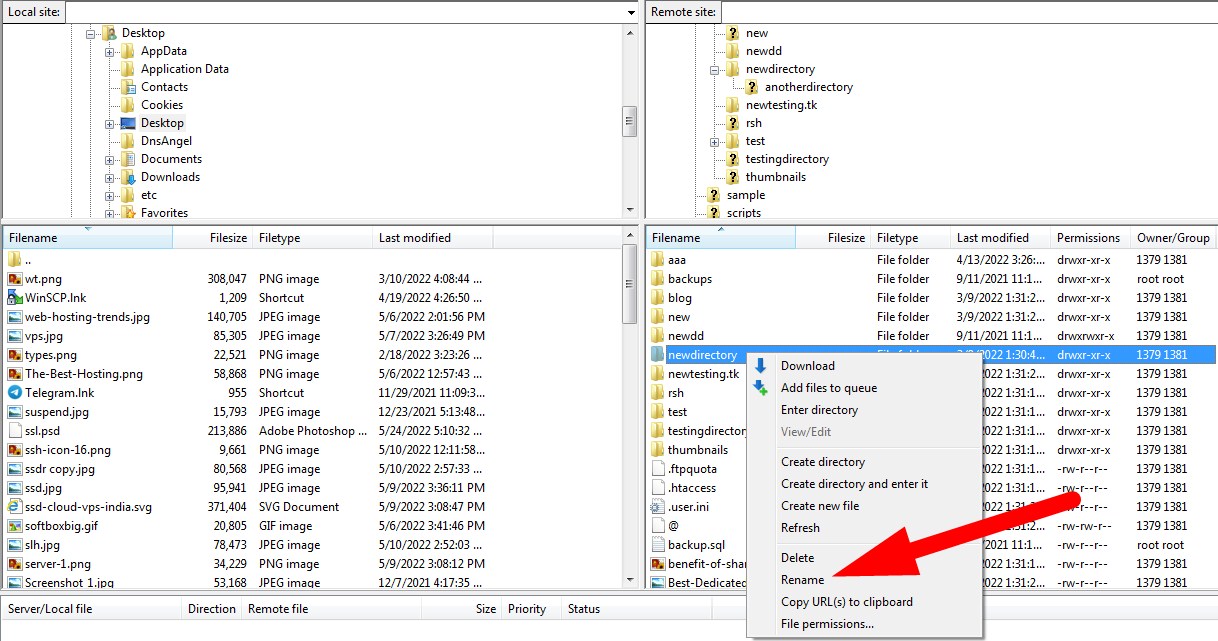
- Enter the new name and that’s it.
#3. How to Delete File or Directory using FileZilla?
To delete any file or directory in FileZilla, first find the file in the remote site section which you want to delete.
- Right click over the file and select the option Delete from the list.
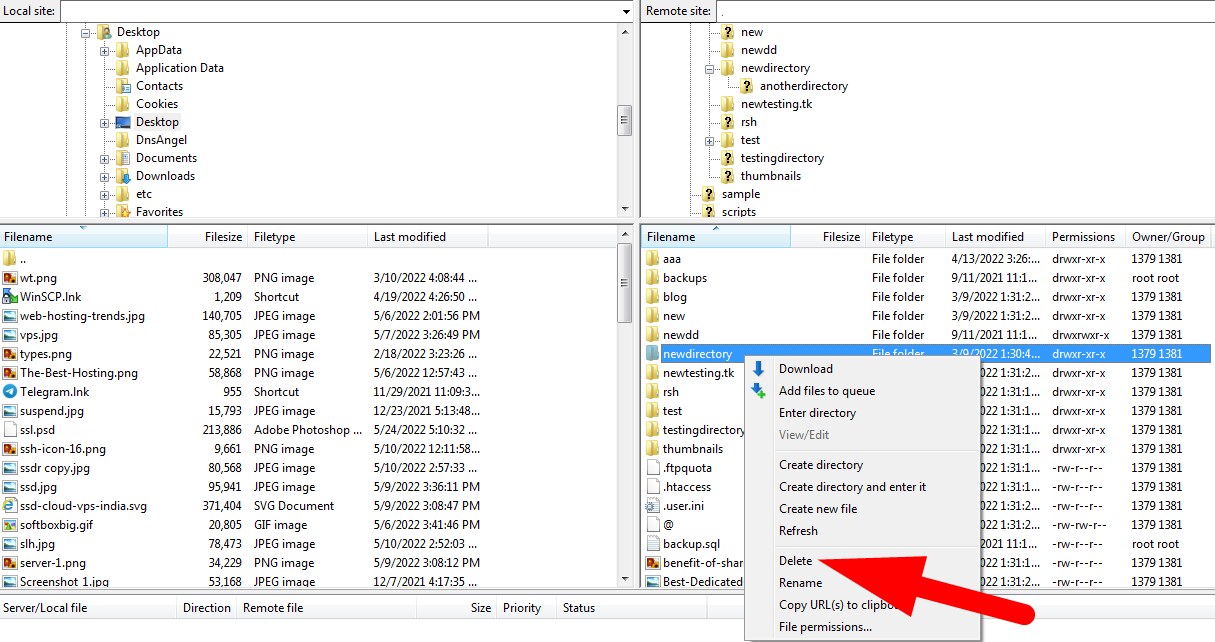
- A window pops up that will ask for the confirmation. Click over Yes and you will successfully delete the selected file or directory.
#4. How to Change File Permission?
You can easily change file permission as well in FileZilla with the given steps.
- In the remote site section, find the file for which you want to change permission.
- Right click over the file and select File permissions.

- A window will appear where the current file permission will be mentioned. You can update and change the file permission for any file or directory.
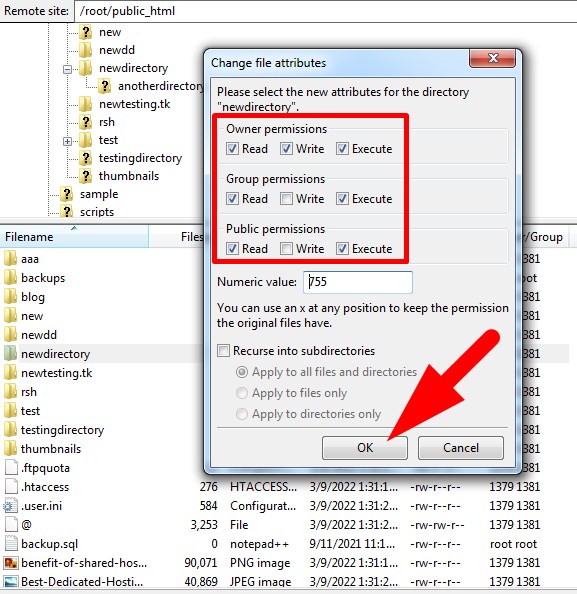
- Click OK after making the changes to update the file permission.
#5. How to View/Edit file in FileZilla?
You can also view or edit the credentials of any file in FileZilla.
- Right click over the file of which you want to View or Edit the contents.
- Select the option View/Edit.
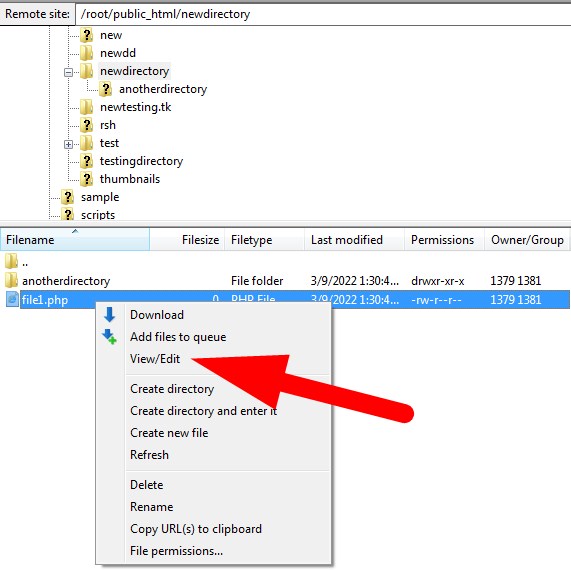
- The file will open with the default editor from where you can view or edit the file.
#6. How to Upload Files from Local PC to Server?
You can easily upload file or Directory from your local PC to Server using FileZilla. This can be done by dragging file or directory from Local Site to Remote site,i.e, from left to right. You can also do the same with Upload option.
- Right click over the file which you want to upload to server in the Local Site.
- Click over Upload option and proceed.
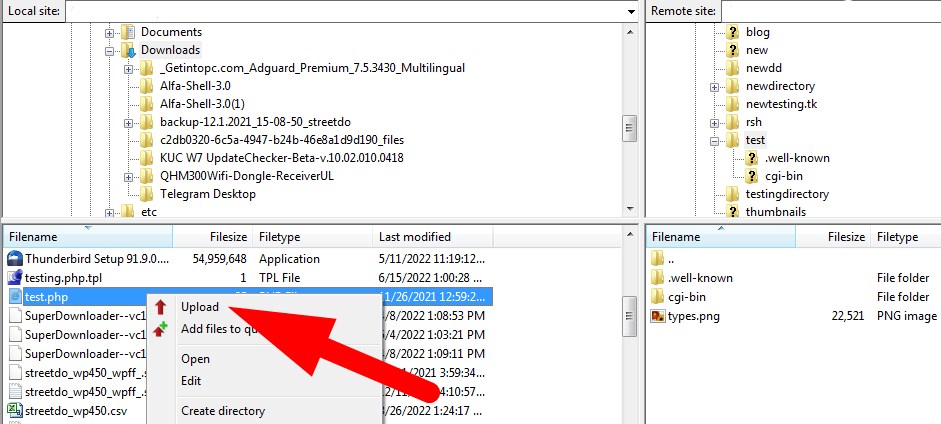
- You will see that the file has been successfully transferred from local to server via FileZilla.
*To upload a file or directory inside a particular directory in remote site then double click the directory to get inside it and then choose the file which you want to upload.
That’s it !
Hope the above mentioned steps clears the concept for managing website file or directories via FTP Client, FileZilla. You can also read more articles related to FTP. Do share your suggestions and share the tutorial if it worked for you. Follow us on social media pages.
Facebook Page: https://www.facebook.com/redserverhost Twitter Page: https://twitter.com/redserverhost




