How to move/transfer your website to a new hosting provider manually? [STEP BY STEP]☑️
Today in this tutorial we will show you how to move or transfer your complete website to a new hosting provider manually.
Video Tutorial– How to move/transfer your website to a new hosting provider manually?
Follow the steps to move your site to a new host with the same domain:
Step::1 Log into your old cPanel account and click on File manager.
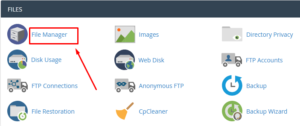
Step::2 In the File manager go to your WordPress directory inside public_html and simply select all files and click on the Compress button to zip up all the files.
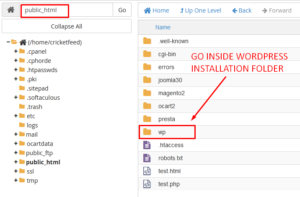
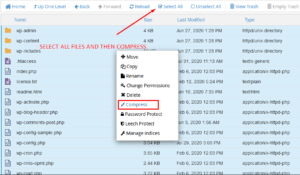
Step::3 Once zipped, click on the zip file and then click the download button to download the zip file.
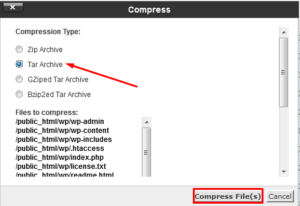

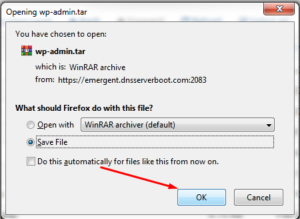
Step::4 Following that, log in to phpMyAdmin click on the database that belongs to your site.
Also See: Transfer Files using WinSCP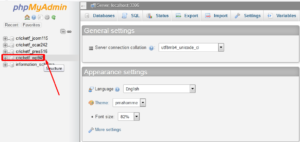
Step::5 Click on the Export tab and click on the Go button to export the SQL file and save the file on your local PC.
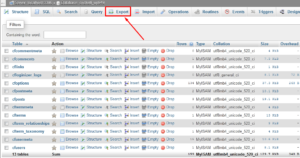
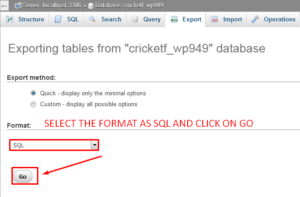
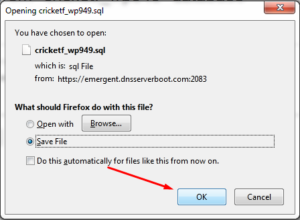
This will download the SQL file to your local PC. Now that you have a full backup of your site, go to your domain control panel and change the existing nameservers to the new hosting provider’s nameserver.
For demonstration purposes we are using a domain from freenom, so we are login into the freenom control panel. You can log in to your domain control panel accordingly. If you have a domain from Godaddy or any other registrar then login to the domain control panel of the respective registrar.

Step::6 Next, open the cPanel account in your new hosting provider.

Step::7 Create a MySQL database in the cPanel account with the same name as your old cPanel and then Add database user.
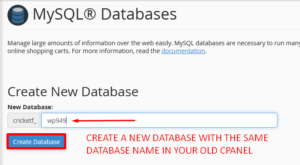
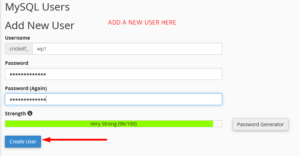
Step::8 Now Add this user to the Database and assign all privileges and click over the Make Changes button.

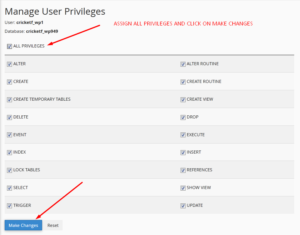
Step::9 Next go to the phpMyAdmin and find the database you just created.
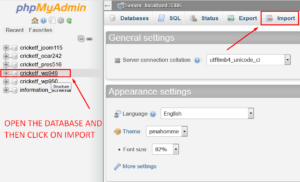
Step::10 Click on the Import tab. Browse and upload the SQL file that you downloaded earlier.

Step::11 Finally click over the Go button to import the database.

Step::12 Now go to the File Manager section and go inside public_html and click on the Upload icon and select the ZIP file you created earlier to upload it.

Step::13 Once it’s uploaded, right-click over it and click on Extract to unzip all contents.


After successful extraction, refresh the page. You will see all the files and folders are visible.

Now after the successful transfer of your website you might face WordPress establishing database connection error. In order to fix WordPress establishing database connection watch this video or can also Read our Blog on How To fix Error Establishing a Database connection?
Thanks for reading this article…
We hope this was helpful to you all!!
For more information, kindly follow us on social media like Twitter and Facebook, and for video tutorials, subscribe to our YouTube channel –https://youtube.com/redserverhost
Facebook Page– https://facebook.com/redserverhost
Twitter Page– https://twitter.com/redserverhost
If you have any suggestions or problems related to this tutorial, please let us know via the comment section below.
Tags: cheap linux hosting, buy linux hosting, cheap reseller hosting, buy reseller hosting, best reseller hosting, cheap web hosting, cheapest web hosting, cheapest reseller hosting, cheap reseller host, cheap linux host, cheapest linux hosting, best linux hosting, best web hosting





