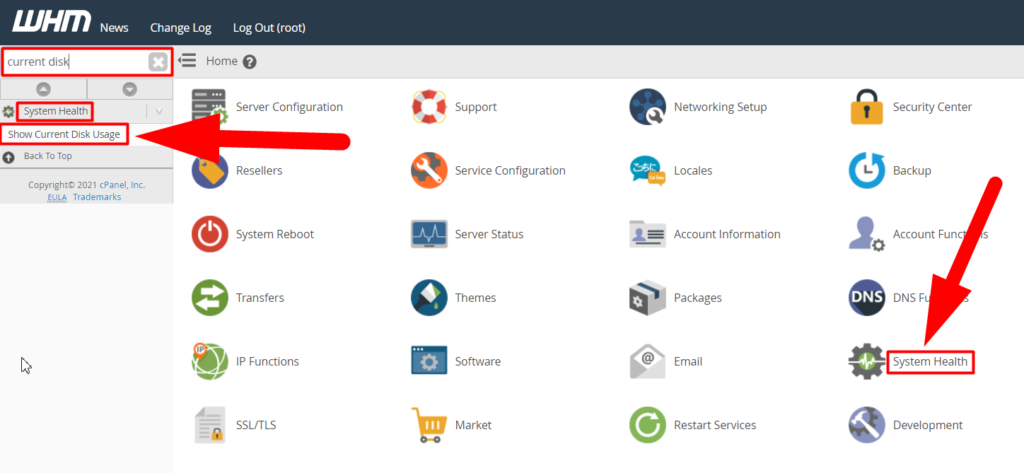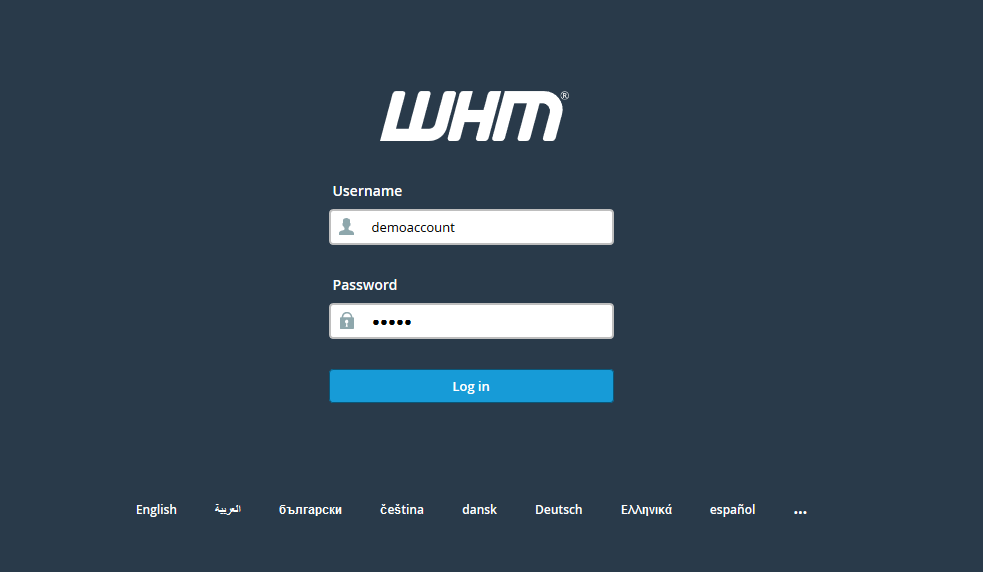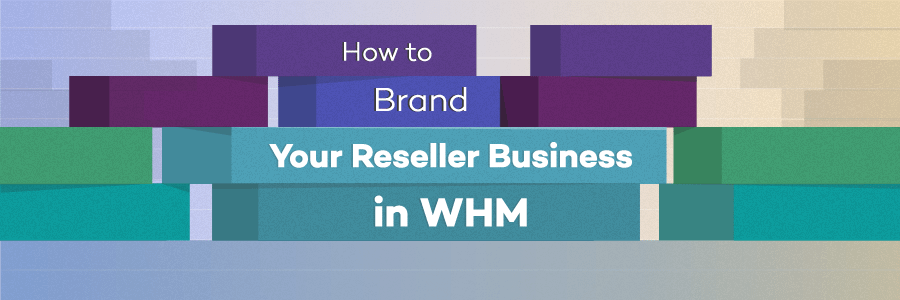Show Current Disk Usage Feature in WHM
Managing your disk space is an essential task that you must do daily to ensure the smooth operation of your server. Utilizing the Disk Usage Feature in WHM could make your website faster to load and ensures a smoother operation for your server. From this section, you can easily check the current disk usage divided by the partitions of your server.
Running out of storage could cause all of your applications and services to stop working. Having used all of the available disk space can cause certain sectors on your disk to fail and become corrupted, which could make your server completely unusable. However, thanks to WHM which has the feature to view the current disk usage, and based on the results, you can take action to prevent any damage to your server.
Accessing Show Current Disk Usage Feature
You can easily view Current Disk Usage feature that is present inside the System Health section. Follow the below steps to access the Show Current Disk Usage page.
- First of all, log into your WHM.
- Either navigate to the System Health > Show Current Disk Usage or search the current disk in the search bar and click on the Show Current Disk Usage option from the result.

Show Current Disk Usage - You’ll redirect to the Disk Usage page from where you can view and analyze the Current Disk Usage of your server.
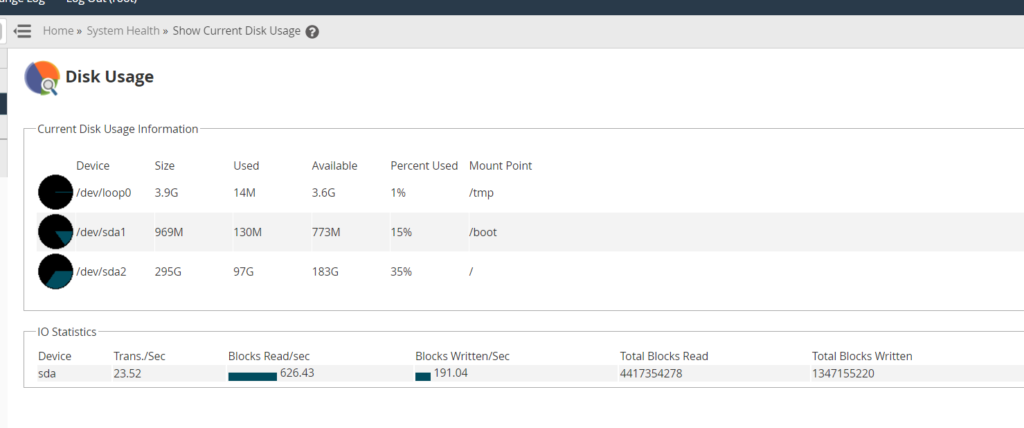
You’ve successfully reached the Show Current Disk Usage page from where you can easily view the Current Disk Usage Information and IO Statistics. You can also view the server partitions and hard disk usage on this page. Other than this, you can check if a partition is about to exceed the available space, and take action on the partition accordingly. The disk space section is fairly helpful to identify and prevent disk space abuse cases. By taking action against the disk abusers, you can clear all the garbage or unnecessary spaces from your server which will definitely increase the loading speed of all the websites associated with your server.
Every column has its own statistics that we’ll discuss below.
- Device – This shows the device name of the partition or the hard disk.
- Size – Displays the total size of the partition or hard disk.
- Used – Gives information about the amount of space that the system uses on the partition or hard disk.
- Available – Represents the amount of available space on the partition or hard disk.
- Percent Used – Displays the percentage of space that the system uses on the partition or hard disk.
- Mount Point – Shows the location of the partition or hard disk in the server’s directory structure.
The IO Statistics Section
The IO Statistics or simply Input-Output is a term that describes any program, operation, or device that transfers data to or from a computer.

I’m using it on a single device that’s why you see only one device in the above image. However, this can be multiple in your case.
That’s It.
I hope now you have some clear-cut knowledge about the Show Current Disk Usage option located inside the System Health section in WHM. If you don’t understand anything, visit our official website which is Redserverhost.com, and open a free support ticket. Our experienced technical support team will be happy to assist you.
Other than this, you can contact us on Facebook and Twitter for any further inquiries or suggestions.