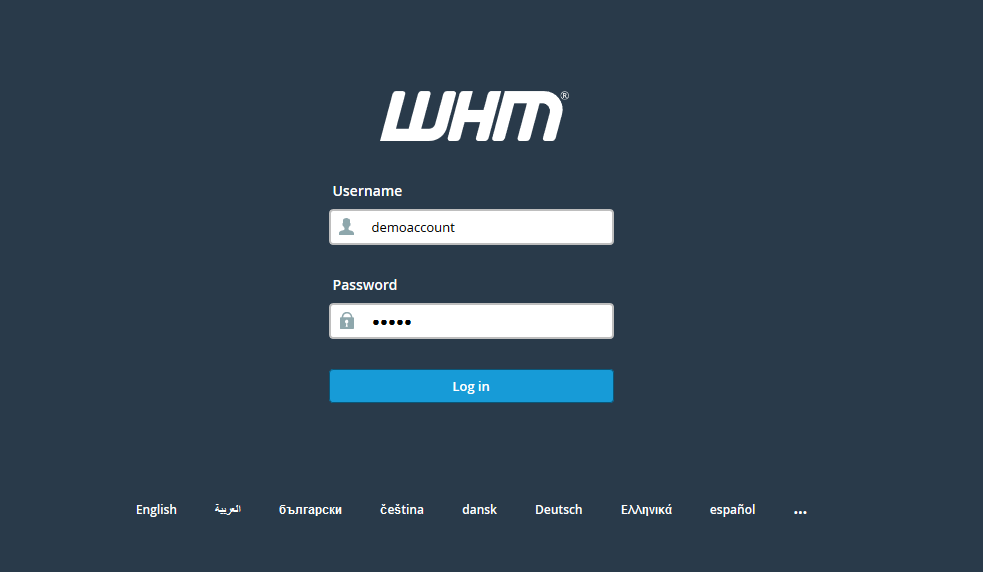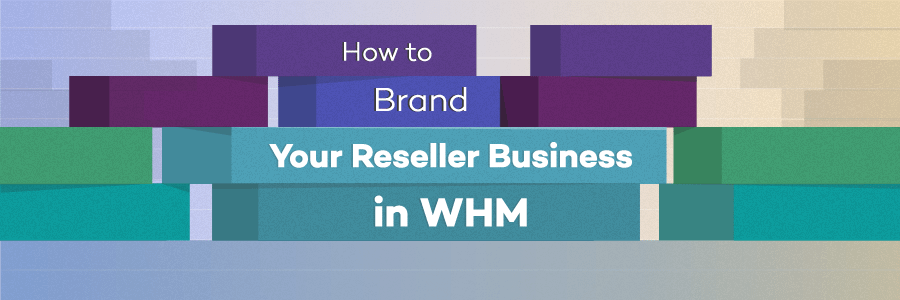Backup Feature in WHM
Using the Backup feature option in WHM can help you create automated backups for all the cPanels present inside your server. It’s also easy to visit the Backup Section in WHM. It allows you to easily backup cPanel accounts to the remote address, and restore them when you want. It will create a full cPanel backup of all the cPanel accounts present inside the server so that you never lose any single information of the user.
With the help of the backup feature, you can automate the process of manually backing up the database and content of every cPanel account present inside your server. You can use several backup types such as Compressed, Uncompressed, and Incremental options to perform your backup.
In this article, we’ve gone through all the features that one can use in the WHM Backup Section. Post reading this article, you’ll be able to answer all the hows related to such as: How to Access WHM Backup Feature, How to Use Backup Feature in WHM, and many others.

Note: To access this feature in WHM, you must have root access. If you don’t have root access, you should contact your hosting provider or upgrade your plan with the root one.
The backup section in WHM contains 6 features inside it that are given below.
- Backup Configuration
- Backup Restoration
- Backup User Selection
- Configuration File Rollback
- File Restoration
- Restore a Full Backup/cpmove File
These were the several features of the WHM backup section. However, you don’t have to go through all of them. Only Backup Configuration and Backup Restoration feature will solve all your backup and restoration concerns. So, Let’s dive right in!!
1: Backup Configuration Feature in WHM
The backup configuration feature in WHM is the easiest way to automate the backup process of cPanels. You can set the backup timings such as daily backup and weekly backup, and also you can modify the weeks. However, before going deeper into the backup configuration feature, let’s have a look at how you can access the backup configuration feature in WHM.
Also See:
Accessing Backup Configuration Feature
Well, you can easily navigate to the backup configuration feature in WHM by following the below steps.
- First of all, log into the WHM control panel.
- From the WHM dashboard, either navigate to the Backup > Backup Configuration option or type ‘backup’ in the upper-left Search Bar and hit the Backup Configuration button from the result.
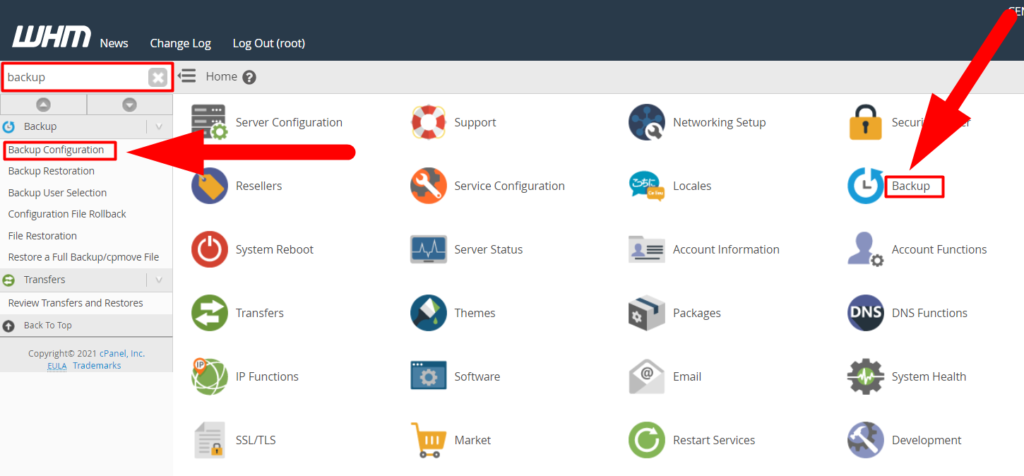
- Once you hit the Backup Configuration button, you’ll redirect to a new page from where you can perform several backup settings.
Enable Backup Configuration Feature
Once you land on the backup configuration page, Enable the backup status option to enable the other options on the page.
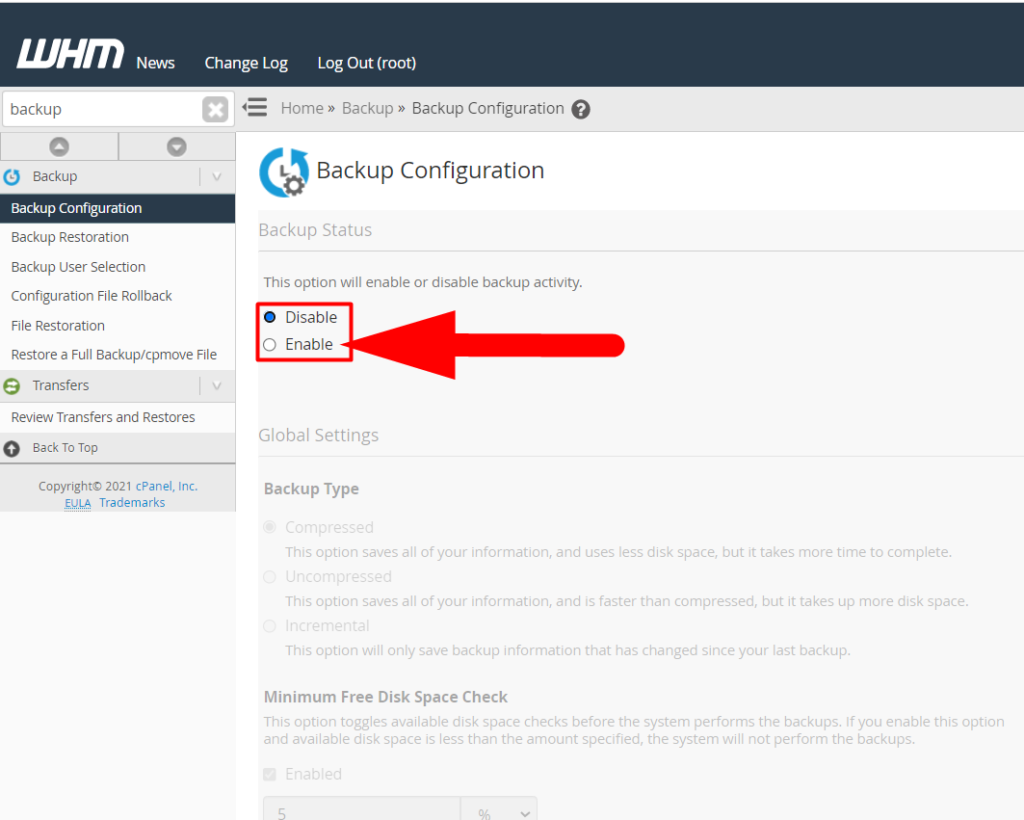
Without enabling the Backup Status, you can’t execute any other options on the page.
Once enabled, the next option you see would be the Backup Type option from where you can select the several types of your backup.
Backup Configuration Other Settings
Now you’ve enabled the backup status option. The next option inside the Global Settings will be the Backup Type option from where you can select the various types of backup you want to perform.
Three types of backup types are given below.
- Compressed backup type
- Uncompressed backup type
- Incremental backup type
The Compressed backup type is the best option for everyone as it will compress all the cPanels information and consume less disk space. However, it takes more time to complete, but as the process will be done in the background, it’s not a big issue.
The Uncompressed backup type is also similar to the compressed one, but it doesn’t compress the data it is backing up which will directly consume high disk space of your server. As it consumes high disk space, the chances of getting errors while restoring it might increase.
The Incremental backup type is worst for data restoration. It will simply create a backup without any compression and other security measurements. It’s recommended to not use this option if you want to restore the data.
Backup Destination Types
You can store your backup files to several destinations by using the Destination Types option.
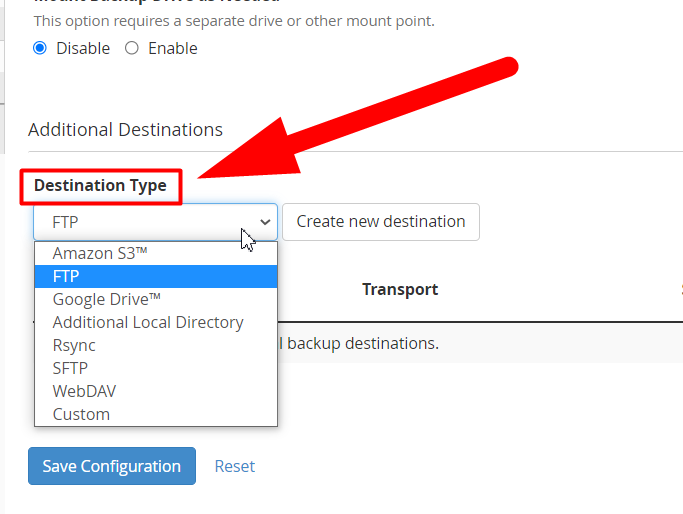
As you can see in the above image, you have FTP, Google Drive, SFTP, Amazon S3, and many other options are options where you can store your backups.
Default Backup Directory
If you don’t know where your backup files are going, you can check it from the Default Backup Directory section. Additionally, you can also modify it and type your own path where you want to store the backup files.
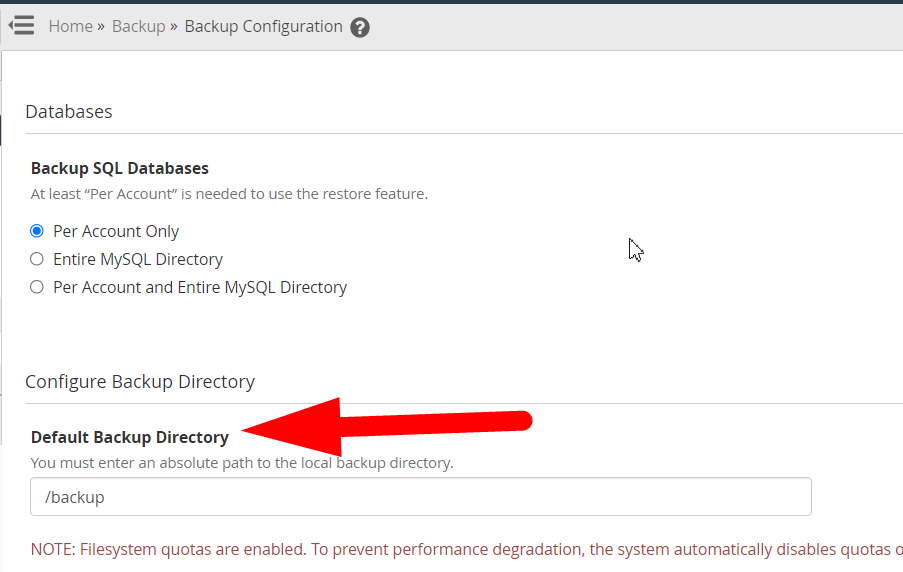
Backup SQL Databases
Leave this setting as ‘Per Account Only‘ to run the backup process smoothly without any issues.
2: Backup Restoration Feature in WHM
The backup restoration feature is needed when you want to restore the backup of a particular cPanel account. You can easily restore a cPanel account using the Backup Restoration Feature in WHM. You can restore cPanels by the date or the user. However, if you want to restore multiple cPanels at once, it’s recommended to restore them via SSH.
Again, Let’s see how we can access the backup restoration feature in WHM.
Accessing Backup Restoration Feature
You can easily and effortlessly access the backup restoration feature by following the below steps.
- First of all, log into your WHM control panel.
- Either type ‘backup’ in the Search Bar present on the top left corner of the page and click on the Backup Restoration option from the result, or you can simply navigate to the Backup > Backup Restoration option from your WHM dashboard.
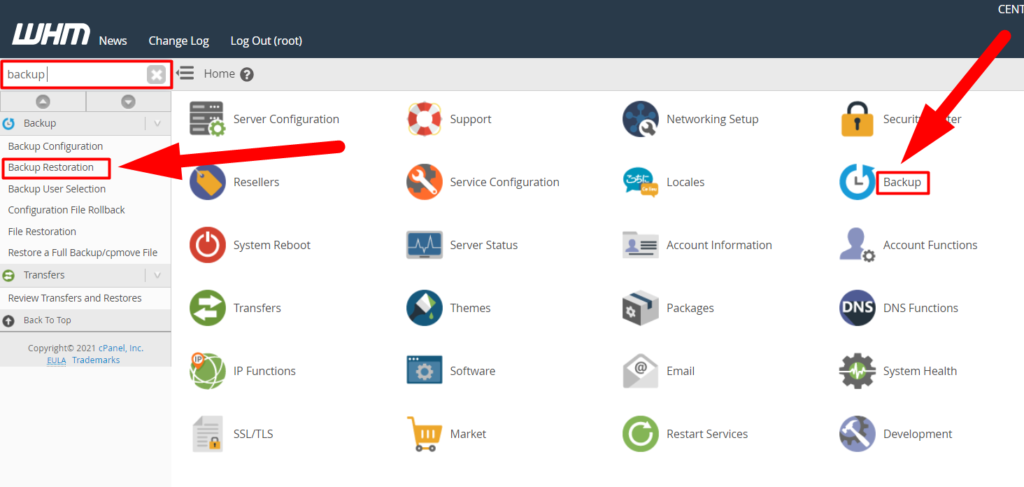
- Once clicked, you’ll land on the Backup Restoration page, from where you can easily restore the cPanel accounts manually.
Backup Restoration Settings
Once you reached the backup restoration page, you’ll see two options to restore the backup. The first one will be Restore by Account and the second one will be Restore by Date. You can use any of these two options to restore your backup.
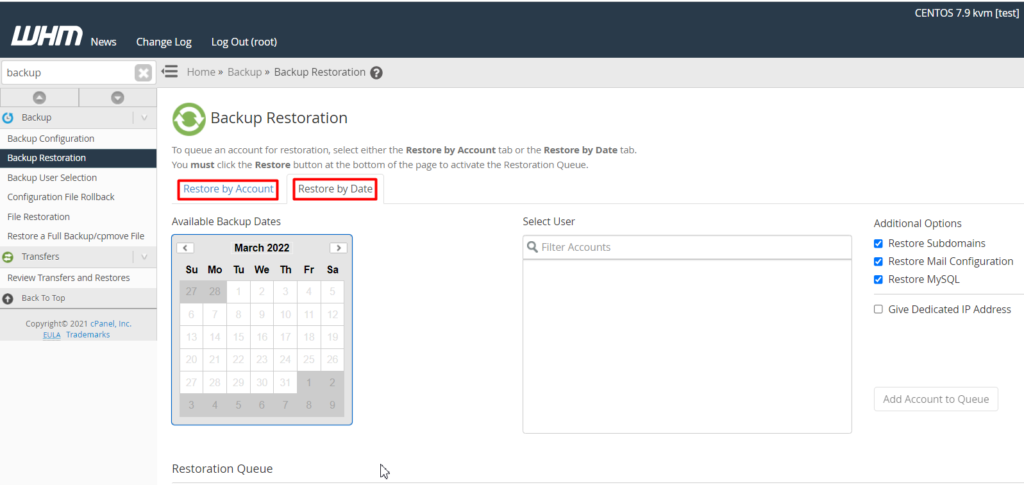
Let’s look into the first option that you can use to backup your cPanel account.
Restore Backup By Account
To better understand these options, read the message written right below the Backup Restoration heading.
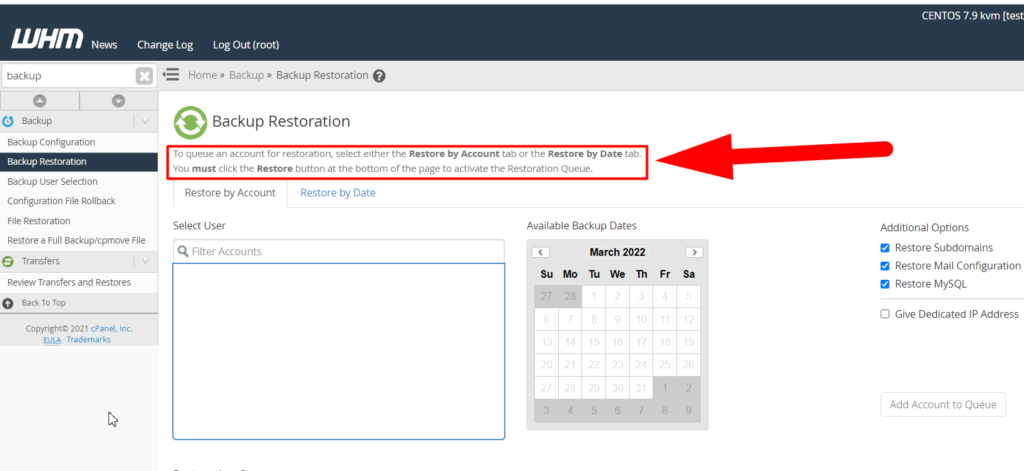
The message is “To queue an account for restoration, select either the Restore by Account tab or the Restore by Date tab. You must click the Restore button at the bottom of the page to activate the Restoration Queue”.
You can schedule a backup process via the interface of WHM, but that will run at the next cron timing.
This says that you cannot directly restore the account. But this feature will add the account to the queue list. However, you can still use both of the options to perform the task.
That’s the reason we do not recommend using WHM to restore the backups. You can restore cPanels backup from SSH with some simple commands. Also, SSH allows you to restore bulk cPanels at once.
Why It’s Recommended to use SSH for Backup Restoration?
Because you can perform the restoration task efficiently and securely. The restoration with SSH is less time-consuming as it doesn’t have any interface and provides short but effective commands with whom you can perform big tasks just by typing a simple command. It allows you to restore the backup with various alternatives such as; you can restore the backup excluding a particular directory (Similar to the partial backup) from all the cPanels, you can easily skip accounts you don’t want to restore by using the —skipaccount command, you can also decrease the vulnerability measurements by adding security restrictions while restoring bulk accounts, and others.
So, now you know how you can create automated backups for your cPanel, and you can use our separate tutorial to restore the backup from SSH.
That’s it.
I hope this article helps you. If not, you can hit the comment section. We’ll be happy to assist you. Other than this, if you’re a Shared Hosting, Reseller Hosting, or Dedicated Hosting user, we recommend you to go and check Redserverhost.com as we’re offering one of the Cheapest & Reliable web hosting services across the Internet. We won’t charge for visiting (haha, Joking!!). Have a nice day. Happy SSHing.