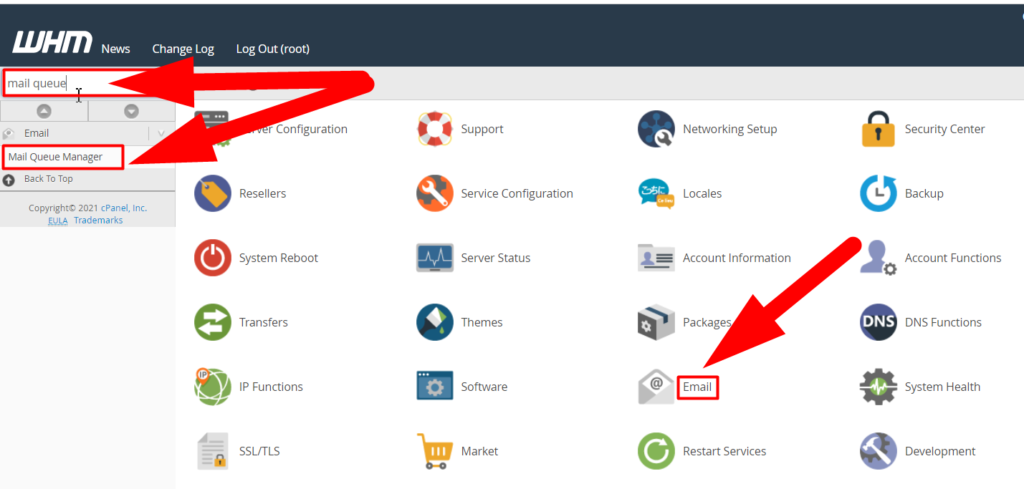Mail Queue Manager in WHM
The Mail Queue Manager feature in WHM allows you to view, delete, and modify attempts to deliver queued mails. It is quite useful to diagnose several issues. For example, you can analyze spam emails that are being sent from the server, you can detect the compromised accounts and take action on them accordingly, and others.
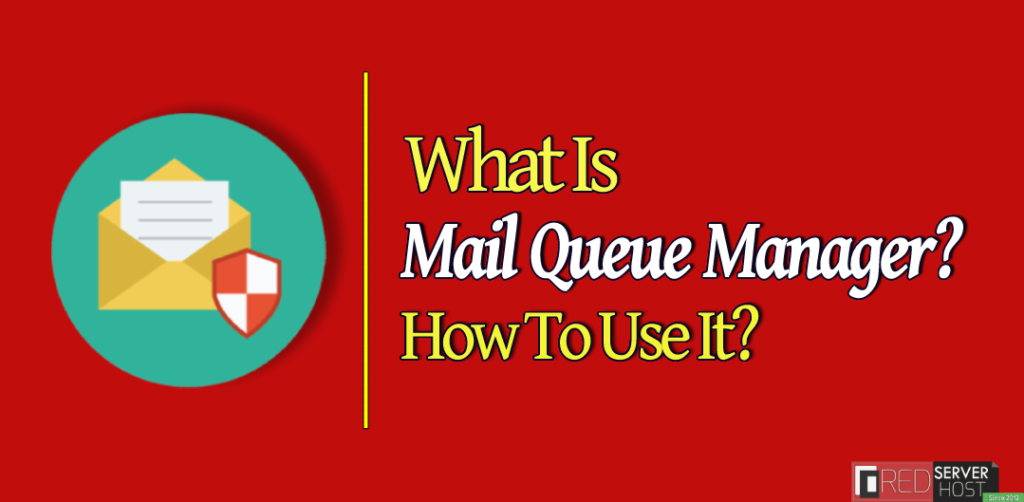
How To Access Mail Queue Manager in WHM?
It’s fairly easy to access the Mail Queue Manager section in WHM. You can follow the below steps to navigate yourself to the Mail Queue Manager section.
- Log into the WHM panel.
- Navigate to the Email > Mail Queue Manager.

Mail Queue Manager - Once clicked, you’ll land on the Mail Queue Manager page where you can perform several tasks.
Use of Mail Queue Manager
Search for Queued Emails
Once you reach the Mail Queue Manager page, you can search for emails in various categories such as by the name of the email, by a specific time, or a specific date.
If you want to see the list of emails sent or received in between past 24 hours, just specify the date & time and hit the Run Report button.
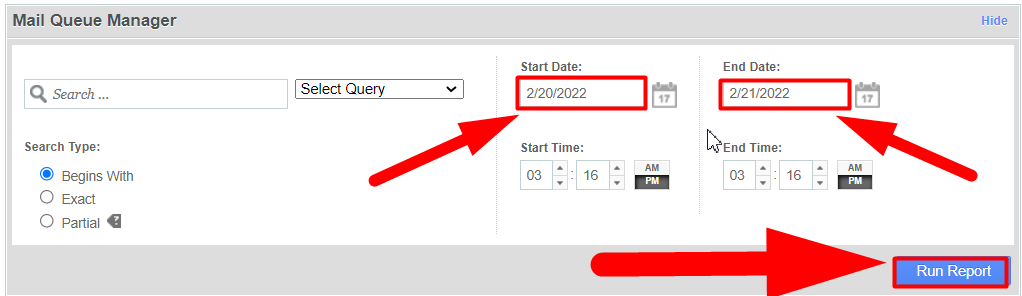
This will show you all the queued emails sent from your server in the past 24 hours. Other than this, you can also narrow down your search result by specifying the email address and search query if you want.
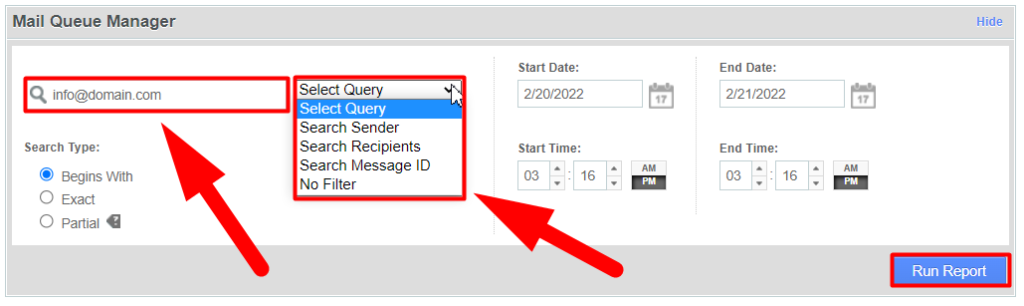
Once clicked on the Run Report option, scroll down to see the result. All the results will be displayed right below the Mail Queue Manager section.
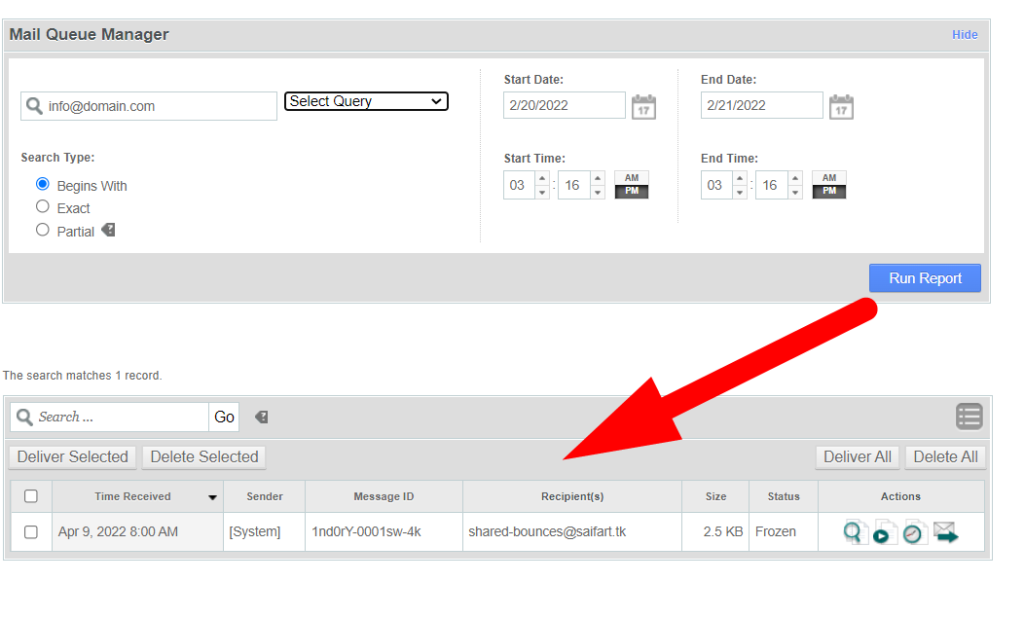
Analyzing Mail Manager Queue Search Result
The use of the Mail Manager Queue section ends once you hit the Run Report button. Now, you have to analyze the results to find if an email is compromised or sending spam emails that can harm your server and other clients present inside the same server.
You can perform several tasks from the result section of Mail Manager Queue. You can View Emails, Delete Emails, Deliver Queued Emails, Unfreez the Frozen Queued Emails, and many others.
View Queued Emails
You can easily view the emails by clicking over the Search icon present beside the email address.

Apart from the content of the email, you can also view other things such as the Subject, Date, Sender Email Address, and Receiver Email Address.

Not only this, but you can also delete the email from the same window, mark the email as Delivered, or download the email in eml format.
Manually Deliver Queued Emails
If you feel that the email is important to send, you can click over the deliver option to remove the specific email from the queue list and send it immediately to the receiver. Other than this, you can also deliver multiple emails at once.
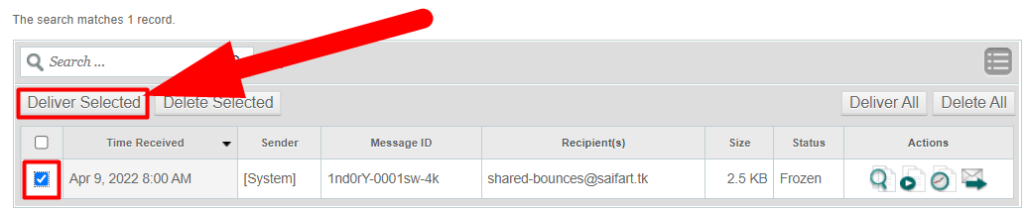
Delete Queued Emails
Check the above image again. There is an option to delete emails present beside the Deliver Selected option. You can easily delete single or multiple emails by using the Delete Selection option.
Unfreeze the Frozen Queued Emails
You can easily unfreeze the frozen emails from the Action option. Find the email you want to unfreeze and navigate your mouse to the second option of the Action section.
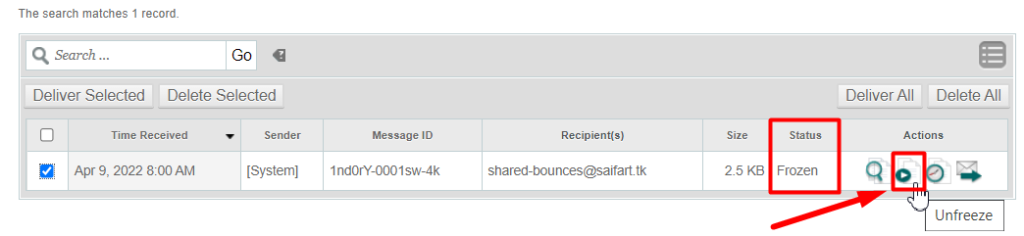
Hit the Unfreeze icon, and it’ll redirect you to the new window. Wait for a second, and you’re done.
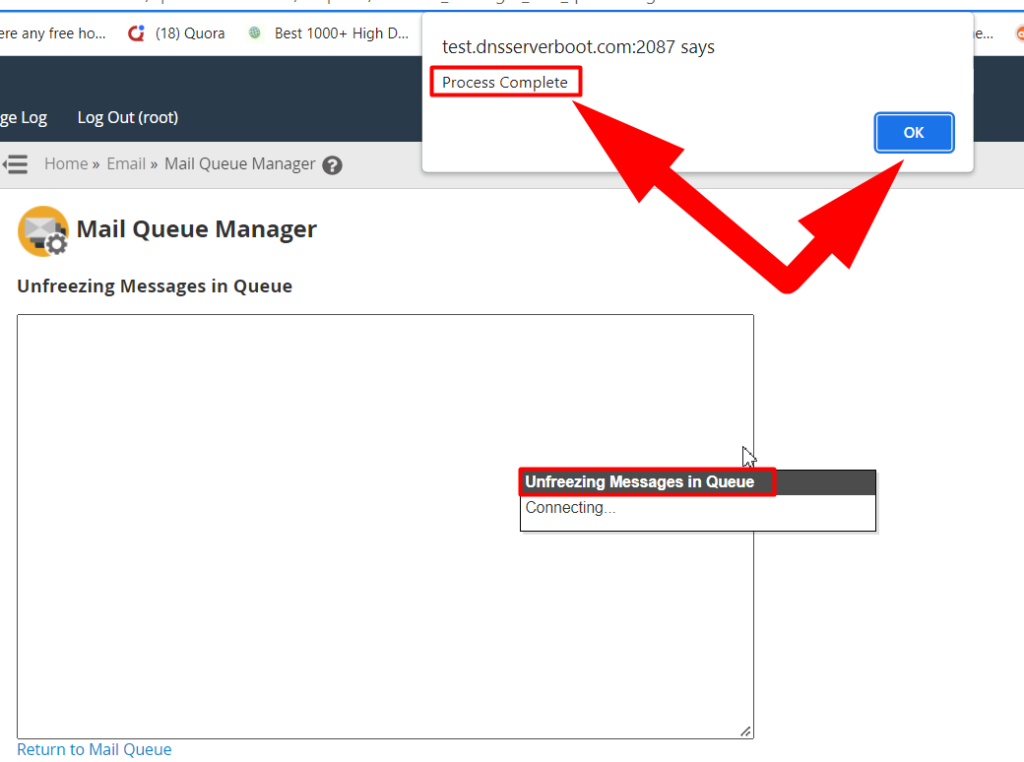
That’s It.
Once you have unfrozen the email, it’ll again attempt to send in the next queue run. Moreover, delivering the email manually will also unfreeze the email address.
If you have multiple frozen emails in the Mail Queue Manager then you should investigate the issue before someone (Clients) complain. The mail queue manager option is present inside the Reseller/WHM Hosting and Dedicated Hosting only which you can purchase from Redserverhost.com at the cheapest cost over the Internet.
Other than this, you can contact us on Facebook or Twitter for any further inquiries or suggestions.