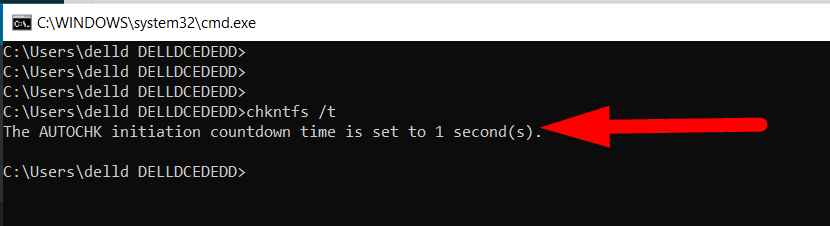What is chkntfs Command?
The chkntfs command is used to modify the disk drive using NTFS at boot time. You can also view the chkntfs command from the windows command line. The chkntfs command will display the internal file system if you use it without any attributes. You can easily modify the automatic disk checking even if it’s scheduled to run.

It’s the external windows command that is available for several Microsoft Operating Systems mentioned below:
- Windows NT
- Windows 2000
- Windows XP
- Windows Vista
- Windows 7
- Windows 8
- Windows 10
- Windows 11
Note: To run the chkntfs command, you must be a member of the Administrator group.
Chkntfs Syntax:
chkntfs <volume> [...] chkntfs [/d] chkntfs [/t[:<time>]] chkntfs [/x <volume> [...]] chkntfs [/c <volume> [...]]
The above are the several syntaxes that can be used with the chkntfs command. Other than this, I’m mentioning the parameters of these syntaxes below.
Chkntfs Parameters:
Parameter | Description |
|---|---|
| This parameter will check for the volumes (one or more) when the computer starts. |
/d | This command will restore the default settings of chkntfs except the countdown time for automatic file checking. You can use this command to restore all the chkntfs settings to default settings in case of any issue. |
/t [ | Even if you haven’t entered the time in chkntfs, /t parameter with the chkntfs command can be used to display the current countdown time. |
/x | You can use this parameter to exclude one or more volumes from checking when the computer starts, even if the volume is marked check with chkdsk command. |
/c | You can schedule multiple volumes to be checked when the computer starts, and run chkdsk command automatically for all dirty volumes. |
/? | This parameter is used to display help at the command prompt. |
Live Examples of chkntfs Windows Command
To run the chkntfs commands in your windows terminal. First of all, open your computer & press Windows + R on your keyboard, and type cmd in the search box.
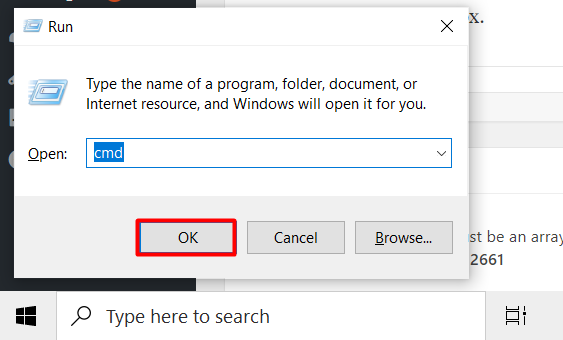
Hit the OK button to open the command terminal.
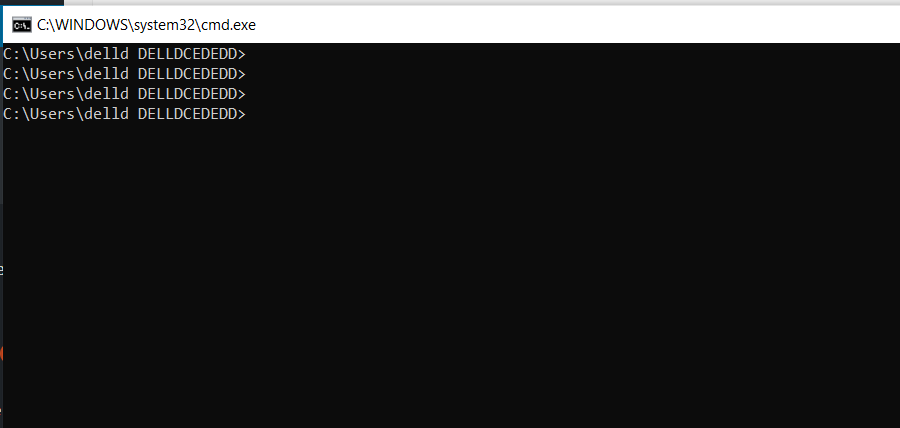
Now, you’re ready to execute the commands. You can use the below steps to easily use the chkntfs commands with parameters.
- chkntfs C: — You can use the chkntfs C: command to display the type of file for drive C.
- chkntfs /t — Use this command to display the Autochk.exe countdown time.

Chkntfs command example - chkntfs /t:30 — You can use this command to change the Autochk.exe initial countdown time to 30 seconds.
Moreover, you can also set the Autochk.exe initiation countdown time to zero, it will prevent you from canceling a potentially time-consuming automatic file check. - chkntfs /x e: f: — If you don’t want a specific (one or more) volume from being checked when the computer starts, you’ll have to list each of them in a single command. For example, type the above command to exclude E and F volumes at once.
- To schedule automatic file checking on the D volume, but not the C or E volumes, type the following commands in order:
chkntfs /d chkntfs /x c: d: e: chkntfs /c d:
This is how you can easily use the chkntfs command using several parameters. I hope this article helps you. If not, you can contact us on Facebook or Twitter and submit your queries. Other than this, you can visit Redserverhost.com if you’re looking for any Web Hosting Solutions such as Shared Hosting, Reseller Hosting, VPS Hosting, or Dedicated Server Hosting.