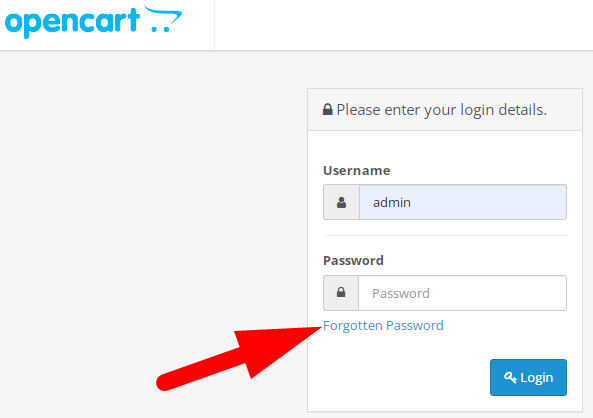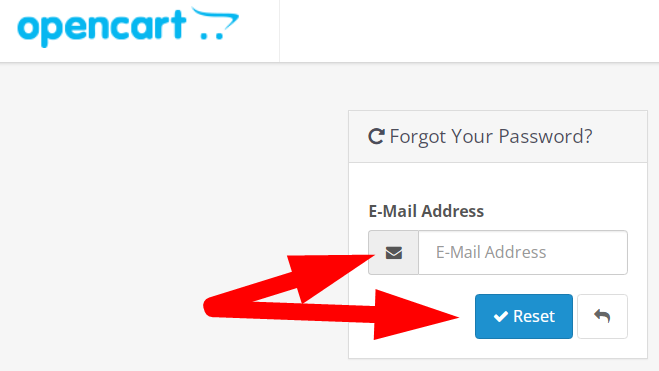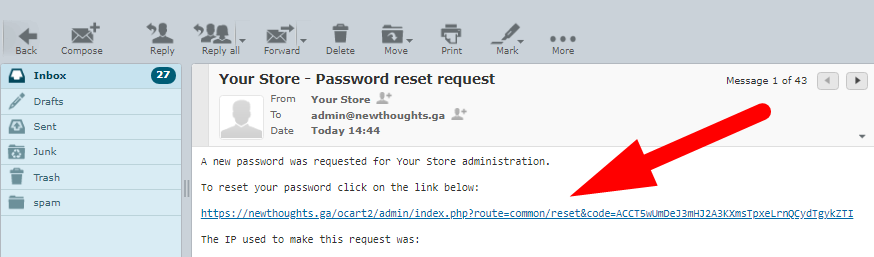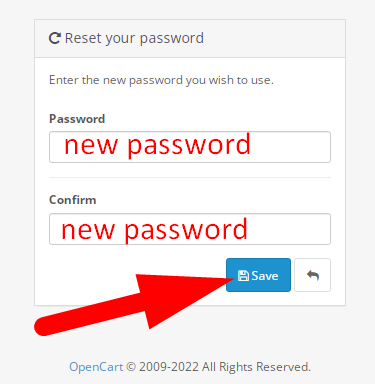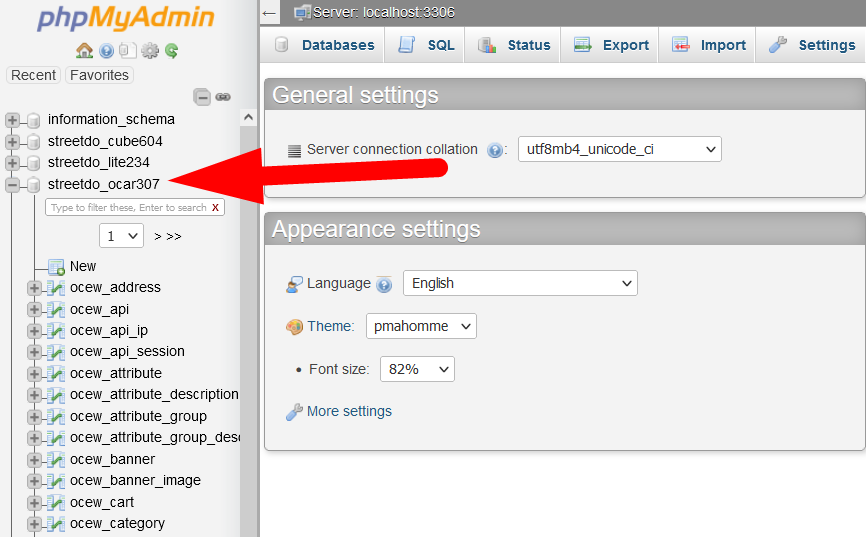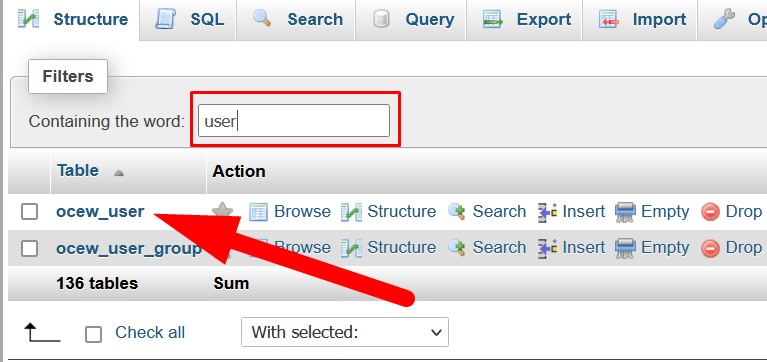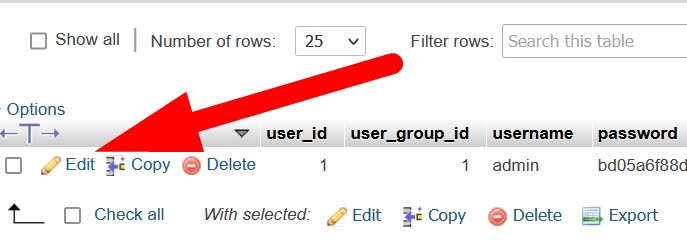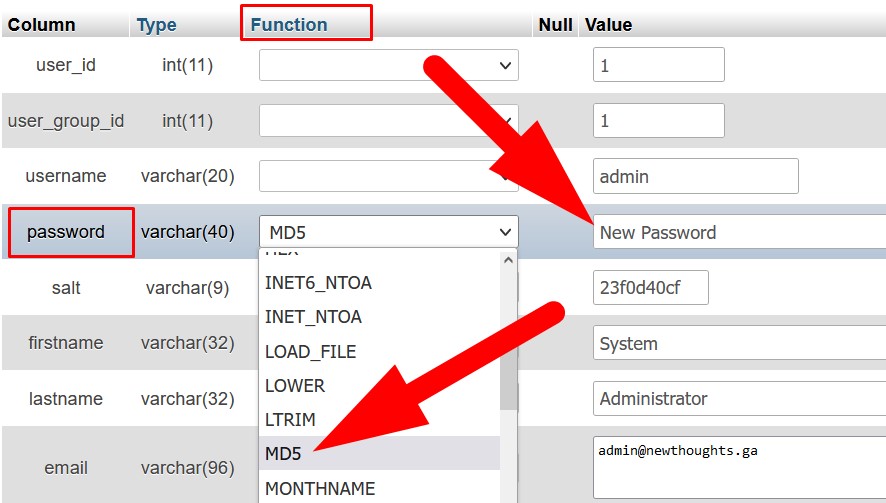Here, in this tutorial we will discuss the procedure to change OpenCart Admin Password. We have shared articles related to installation of OpenCart.
This tutorial includes the following:-
#1. Change OpenCart Admin Password from Login Page
You can easily change admin password of OpenCart from Login page by following the below mentioned procedure.
- Go to Login Page of OpenCart.
- Click over Forgotten Password link as directed in below given image.

OpenCart Login Page - On the next page, enter the registered email which you’ve entered at the time of installation.

Enter Registered Email Address - Click over Reset and proceed.
- You will receive a mail to verify the change password request. Click over the link to reset password.

Click over Link to Reset Password - As you click over link, you will be directed to next page to reset password.
- Enter the Password & Confirm & then Save.

Reset OpenCart Admin Password - You will receive a confirmation message.
Now, you can login to OpenCart Admin Dashboard with the new password.
#2. Change OpenCart Admin Password from cPanel
Another way to reset OpenCart Admin Password is from cPanel. Follow the below mentioned steps to do the same.
- Login to cPanel account associated with your OpenCart website.
- Select phpMyAdmin from DATABASES section.

phpMyAdmin: Feature in cPanel - On the next page list of all database will appear on the left panel. Select the one which is related to your OpenCart website.

OpenCart Database - List of all the tables will appear on right panel. In the search bar, type user to get the user table as directed in below given image.

User Table - Click over Edit and proceed.

Edit User Table - On the next page, scroll down to password section and enter the new password in the box as directed.
- Then, select MD5 in the Function column from the drop down. Refer to the below given image.

Enter New Password - Scroll down & click over GO.
Now, you can login with new password to your OpenCart Admin Area.
That’s It !
Hope the article better describes the procedure to change OpenCart Admin Password. Do share it with your colleagues if you find it working. Also share your suggestions and drop your queries to start the discussion on the related topic. Lets connect on social media with the below links.
Facebook Page: https://facebook.com/redserverhost Twitter Page: https://twitter.com/redserverhost.com