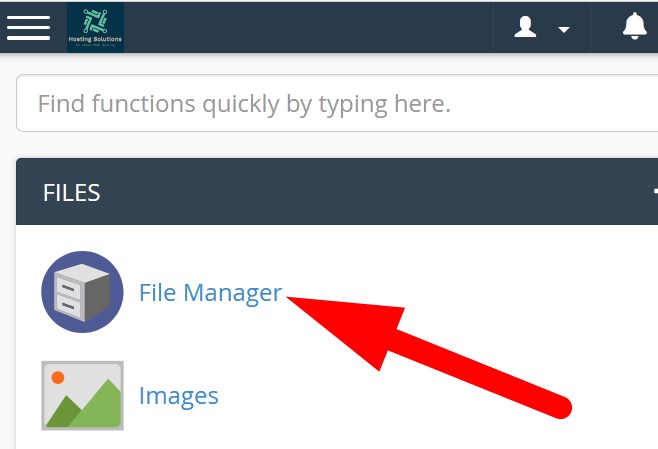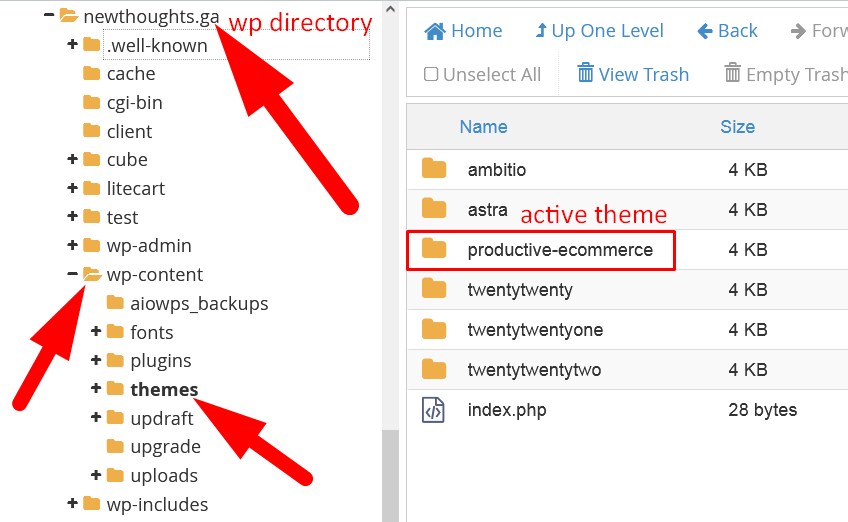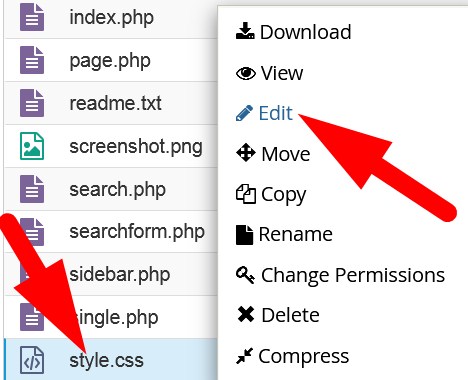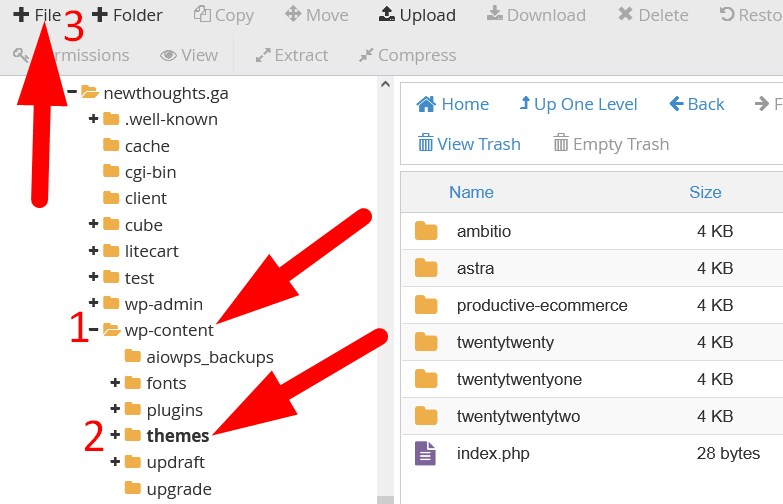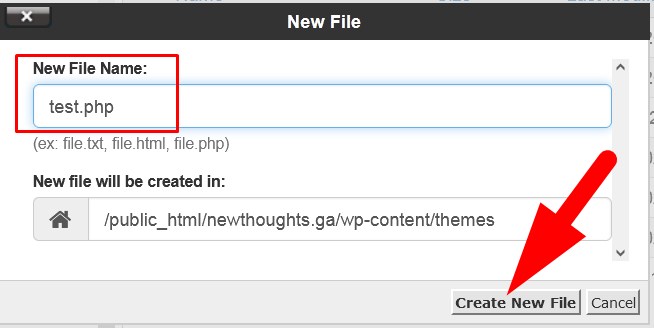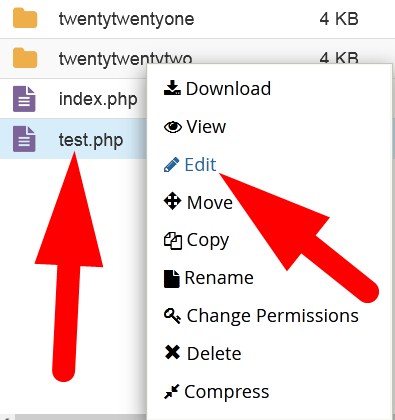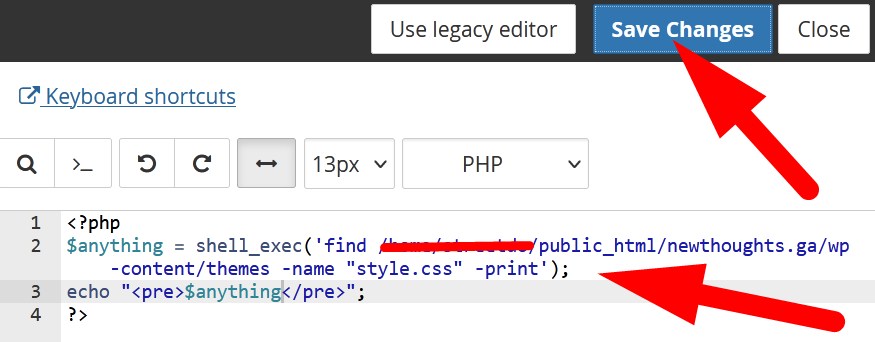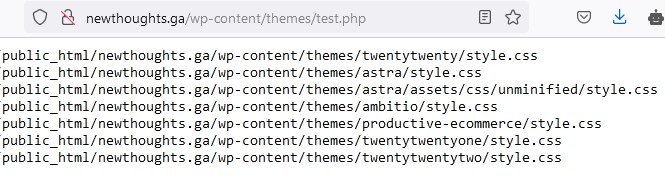cPanel has various features that allows user to manage website and its data. You cannot only install web application software like WordPress but also manage them efficiently.
Today, in this tutorial, we will illustrate the procedure to Edit CSS file of WordPress Site through cPanel. Let us go through in-detail procedure.
- Login to cPanel associated with your WordPress website.
- Go inside File Manager section and then get into WordPress installation.

Select File Manger - Search for wp-content directory and open it.
- Then, get into themes directory and then get into activated theme directory.

Select Steps to find active Theme directory inside cPanel - Inside the directory, find style.css file.
- Right click over the file & Edit.

Edit CSS file
Now, you will be directed to the editor page. Thus, from here you can edit CSS file of WordPress Site.
If you did not find style.css file in your WordPress installation, then follow the below given steps to find the file.
- Inside cPanel File Manager section, go inside WordPress installation.
- Then, go inside themes directory in wp-content directory. Refer to given image.

Create PHP file - Now, create a new php file by clicking over File as directed in above given image.
- Name the file with php extension.

Create PHP file - Right click over the file and then Edit. You will be directed to editor’s page.

Edit PHP File - Here, enter the given code and Save Changes.

Enter code <?php $anything = shell_exec('find /home/user/public_html/newthoughts.ga/wp-content/themes -name "style.css" -print'); echo "<pre>$anything</pre>"; ?> - Now, hit the file from outside and list of all style.css files in your WordPress installation will appear.

List of style.css file
That’s It !
Hope the article better describes the procedure to Edit CSS file of WordPress Site through cPanel. Do share it with your colleagues if you find it working. Also share your suggestions and drop your queries to start the discussion on the related topic. Lets connect on social media with the below links.
Facebook Page: https://facebook.com/redserverhost Twitter Page: https://twitter.com/redserverhost.com