How to Install WordPress in localhost via XAMPP? [EASY INSTALL]☑️
Today in this tutorial you will learn how to Install WordPress in Localhost via XAMPP. This tutorial will provide you step by step process to install WordPress in Localhost via XAMPP. But before getting started let us have a quick look on this short video tutorial embedded below
Video Tutorial– How to Install WordPress in localhost via XAMPP
Follow the steps to Install WordPress in localhost via XAMPP:
Step::1 Considering that XAMPP is already installed on your PC
Step::2 Go to https://wordpress.org and download the wordpress.zip file. Direct Link to get WordPress.zip

Step::3 Then, in Windows, navigate to the folder where you installed XAMPP. For me, that’s C://xampp.
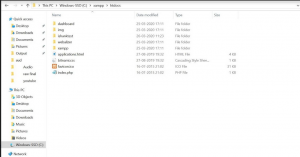
Step::4 Then, in that folder, find the htdocs subfolder
Step::5 In htdocs, create a new folder for your test site. This folder name will become the sub-name used to access your site. Here we are making saifphotography folder
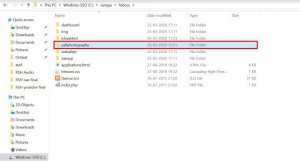
Step::6 Now paste that downloaded wordpresss.zip file and extract it in the same folder
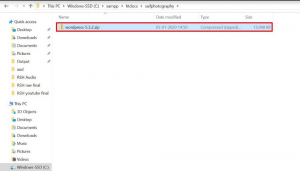
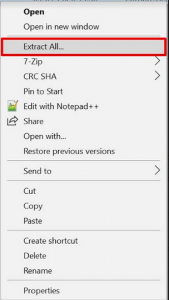
Step::7 Next open your browser and type localhost/phpmyadmin, if this doesn’t work replace localhost with 127.0.0.1
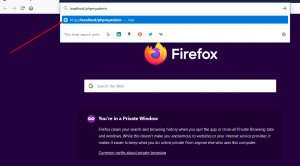
Step::8 Once you reach to the phpMyAdmin dashboard, create a new database
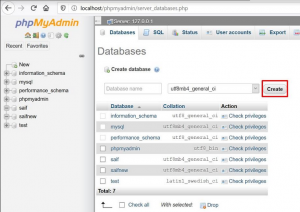
Once a new database is created in localhost, simply edit wp-config.php inside that htdocs folder
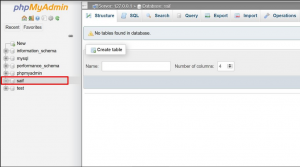
Step::9 Once you find wp-config.php file, right click and open with Notepad++ to edit
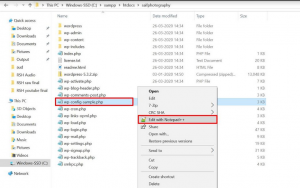
Step::10 Now here enter the Database Name, Username & Password that you created earlier. Make sure you write Username as root and password as blank i.e you don’t have to write anything in password.
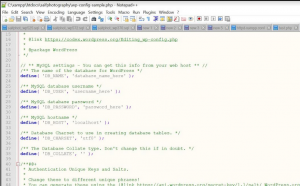
Step::11 Once you entered the credentials, click on Save file
Step::12 Next open the browser and reach to your site in localhost via typing localhost/saifphotography Make sure you replace saifphotography with the subfolder you created inside htdocs
Step::13 Now you will see WordPress configuration page, simply click on Let’s go button
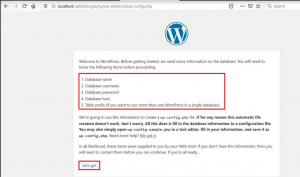
Step::14 Here enter the Database Name, Username as root & Password (leave blank) and click on Submit button
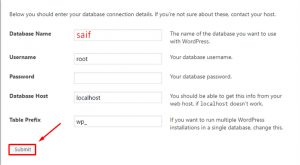
Step::15 Next click on Run the Installation tab

Step::16 Now you just have to fill in the WordPress installation information like Site title, Username, Password as well your email address
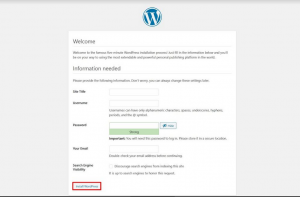
Step::17 Next click over Install WordPress
Step::18 Finally you will see Success! message saying WordPress has been installed. thank you and enjoy!
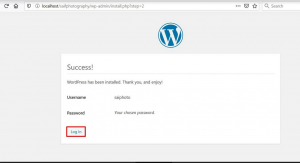
Step::19 Now just login to your WordPress Dashboard using Username & Password
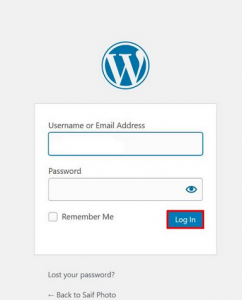
Step::20 Once you logged in successfully, you will reach up to the WordPress Dashboard.
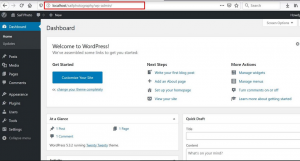
Thanks for Reading this article !!! We hope this was helpful to you all.
For more information, kindly follow us on social media like Twitter and Facebook and for video tutorials, subscribe to our YouTube channel –https://youtube.com/redserverhost.com
Facebook Page– https://facebook.com/redserverhost
Twitter Page– https://twitter.com/redserverhost.com
If you have any suggestions or problems related to this tutorial, please let us know via the comment section below.
Tags: cheap linux hosting, buy linux hosting, cheap reseller hosting, buy reseller hosting, best reseller hosting, cheap web hosting, cheapest web hosting, cheapest reseller hosting, cheap reseller host, cheap linux host, cheapest linux hosting, best linux hosting, best web hosting





