In this tutorial, we will learn about the detailed procedure to install WordPress on Add-on Domain. To know about the Addon Domain, check the blog.
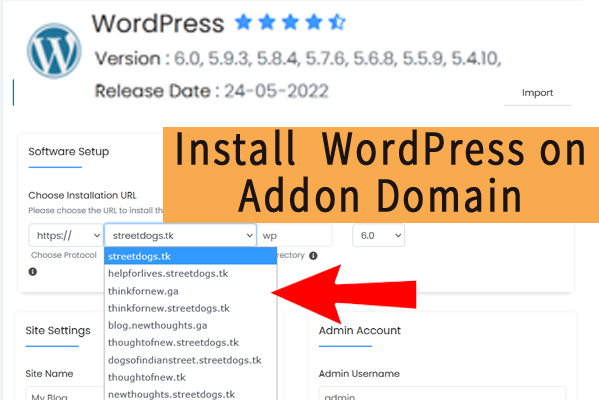
To install WordPress on Add-on Domain, you must have one. Check the steps to create Add-on domain in cPanel.
Let us go through the detailed procedure to install WordPress on Add-on Domain.
- Login to your cPanel account.
- Go inside Softaculous Apps Installer.
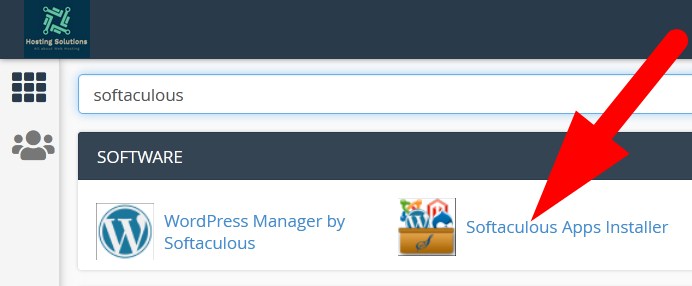
- On the next page, select WordPress and then Install Now.
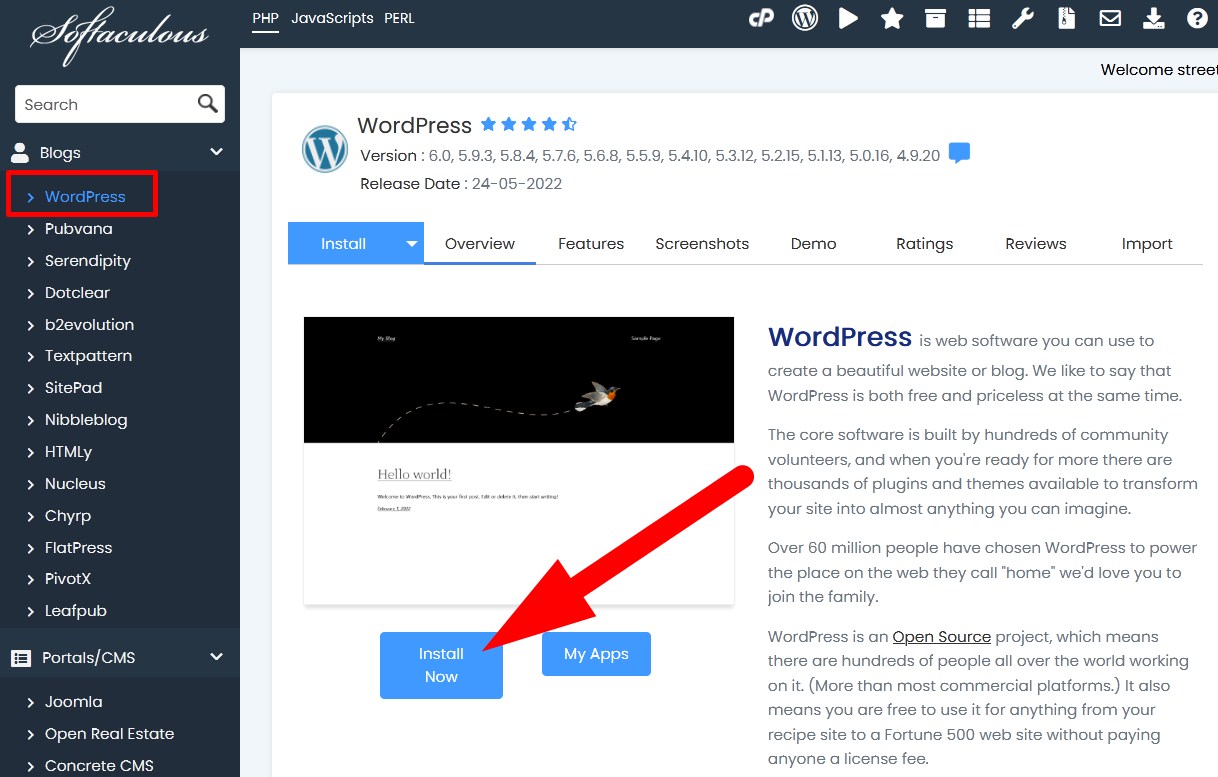
- On the next page, enter the required credentials as directed.
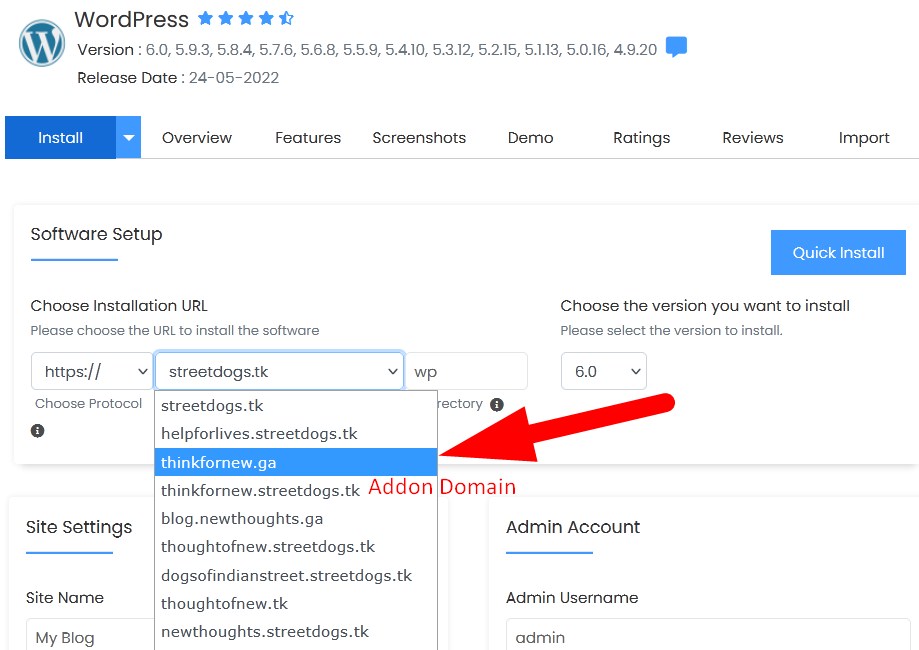
- In Software Setup section,
- Choose Protocol: Select the protocol to manage HTTPS redirection.
- Choose Domain: Select the add-on domain from the drop down list for which you want to install WordPress.
- In directory: Leave this section blank so that WordPress get installed directly on your add-on domain.
*If you leave the in directory section blank then the URL for your WordPress website would be, https://www.addondomain.com. But if you enter the directory name, then the URL of your WordPress website would be , https://www.addondomain.com/wp.
- In Site Settings,
- Site Name: Enter the name of your site.
- Site Description: Enter the description of your site.
- Admin Username: Set the admin username that would be use to login to dashboard.
- Admin Password: Set strong password to login.
- Admin Email: Enter the email where all the updates related to WordPress would be received.
- Site Name: Enter the name of your site.
- Scroll down and Choose Language, Select Plugins, enter database related details in Advanced Options and then Select Theme.
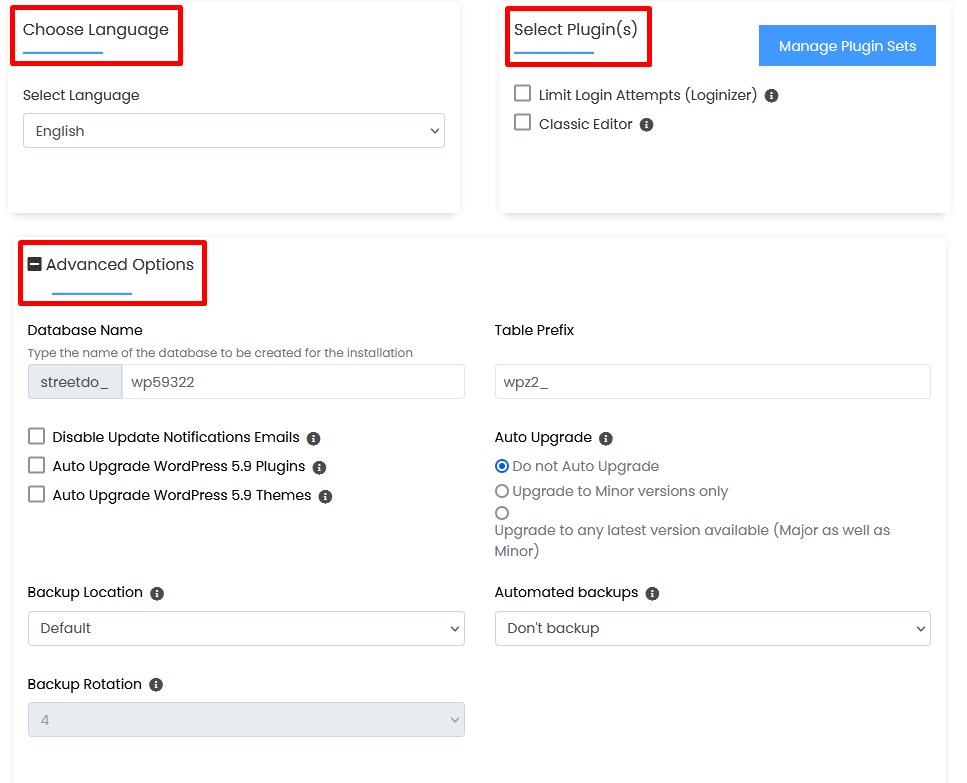
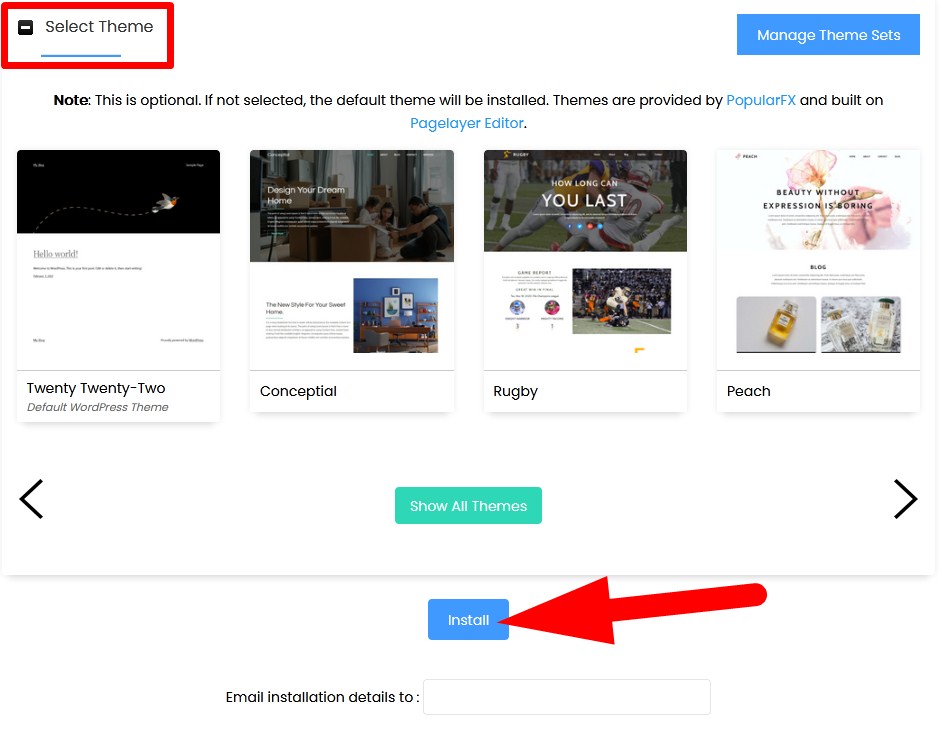
- Click over Install.
You will receive a notification when you successfully install WordPress on your Add-on Domain.
# How to Find the WordPress Installation Directory for Add-on Domain?
The path to login to WordPress website of add-on domain will appear on the confirmation page of WordPress Installation. When we install WordPress on Add-on Domain, then it got installed in the add-on domain directory and its files and directories save inside File Manager in cPanel. Follow the steps to get the WordPress files and directories of add-on domain.
- Login to cPanel.
- Go inside File Manager section.
- List of files will appear. All the files inside public_html is of main domain.
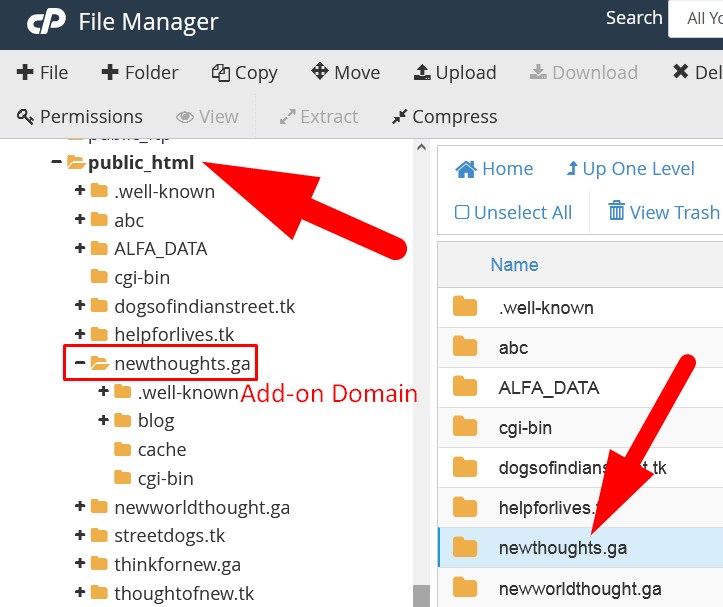
- A directory named of your add-on domain would be present. Get into it and you will find your WordPress Installation directory where all WordPress files and folders be present.
*To check the path of your add-on domain directory, get inside Add-on Domain section in cPanel.
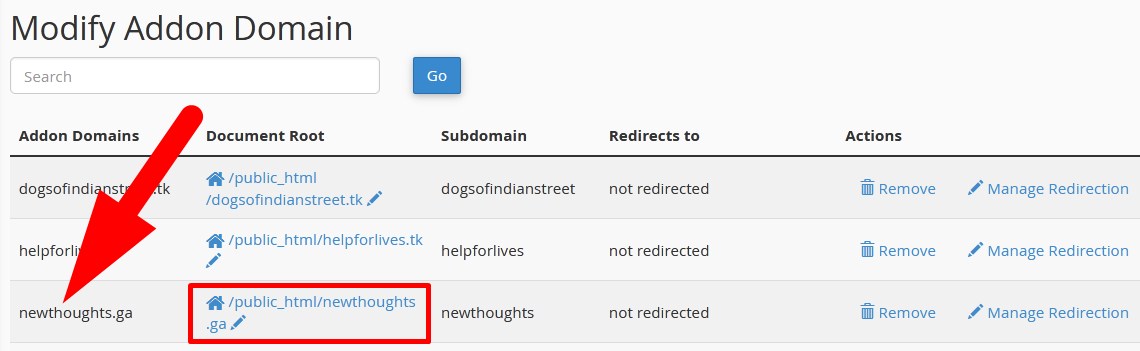
If you find this working then do share it with your colleagues. Follow and support us on social media pages.
Facebook Page: https://facebook.com/redserverhost Twitter Page: https://twitter.com/redserverhost.com





