How to log in FTP account created via cPanel in FileZilla? [STEP BY STEP]☑️
Here in this documentation, you will learn how to log in FTP account created via cPanel in FileZilla. So let us begin this tutorial by first creating an FTP Account in cPanel. But before getting started let us quick watch this short video on How to log in to the FTP account created via cPanel in FileZilla embedded below.
Video Tutorial– How to log in FTP account created via cPanel in FileZilla
Follow the steps below to create an FTP account in cPanel:
Step::1 Login to your cPanel interface
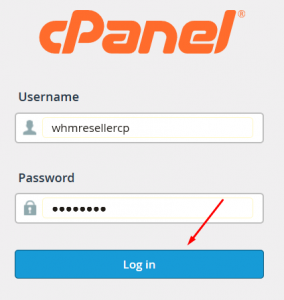
Step::2 Go to Files section, click on FTP Accounts

Step::3 In the Add FTP Account section, fill in the fields as needed Log in:
FTP Username like “newuser” (without the quotes and spaces)
Password: (Enter new FTP Password or generate a new password by clicking on the “Password Generator” button)
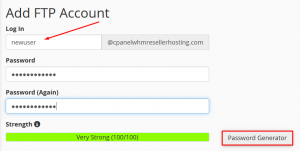
Directory: If you would like to allow access to the entire /public_html directory, enter “public_html” or modify the directory path to a unique path like “public_html/newuser”
Step::4 Click on Create FTP Account
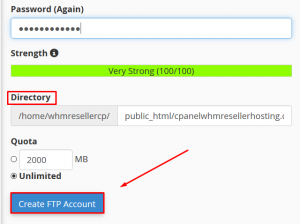
Hence you have successfully created an FTP account in cPanel and now it’s time to know how to log into the FTP account created via cPanel in FileZilla.
Step::5 Open FileZilla and go to File and then click on Site Manager
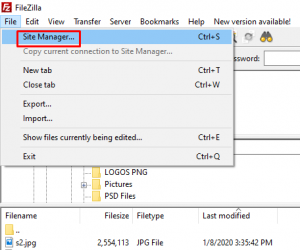
Step::6 Click on the “New Site” button and enter a short description for the connection.
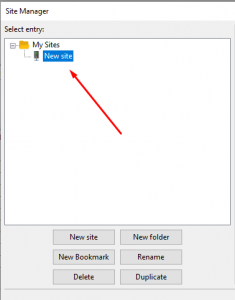
Step::7 On the right panel enter the host field which is usually yourdomainname.com. You can also use the IP address/hostname of the server.
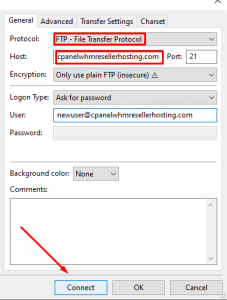
Step::8 For port number use 21 – the default FTP port number.
Step::9 Set Encryption: to “Only use plain FTP (insecure)”.
Step::10 For Log in Type, select Ask for password.
Step::11 Enter the User on the same name field.
Step::12 Finally Click the Connect button.
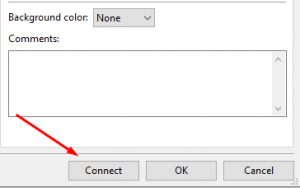
Now once it is successfully logged in you will see the remote files on the right side of the window. On the left side are your local files. You can easily drag and drop from left to right and vice-versa.
Thanks for reading this article !!! We hope this was helpful to you all.
For more information, kindly follow us on social media like Twitter and Facebook, and for video tutorials, subscribe to our YouTube channel –https://youtube.com/redserverhost.com
Facebook Page– https://facebook.com/redserverhost
Twitter Page– https://twitter.com/redserverhost.com
If you have any suggestions or problems related to this tutorial, please let us know via the comment section below.




