How to restore full website backup within cPanel [STEP BY STEP]☑️
Today in this tutorial you will learn how to restore a full website backup within cPanel. So let us begin by watching this video which covers all the steps to restore full website backup within cPanel. Take care to follow every step so that you don’t miss anything. Other than this, you can use our previous article to Restore bulk cPanel backups via SSH if you have root access to your SSH account.
So let’s begin this step-by-step guide!
Let us assume that you have already had a full cPanel backup and downloaded the tar,gz, and SQL file on your Local PC. If you don’t know how to take a complete cPanel backup then watch out this video
Step::1 Login to your cPanel
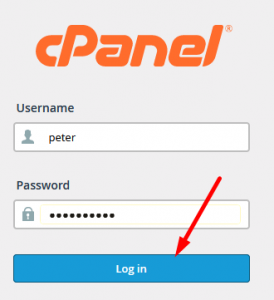
Step::2 Upload tar.gz file inside public_html of your cPanel
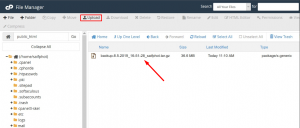
Step::3 Now Extract the tar.gz file
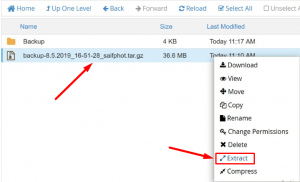
Step::4 After getting it extracted find “homedir” naming directory
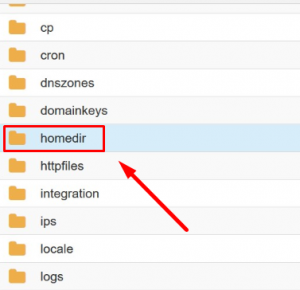
Step::5 Open it and find the public_html folder
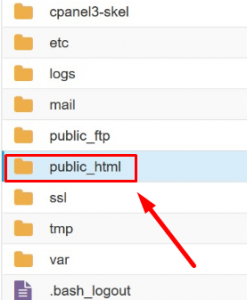
Step::6 Now copy all the contents from the folder “public_html” and move to it public_html of your cPanel
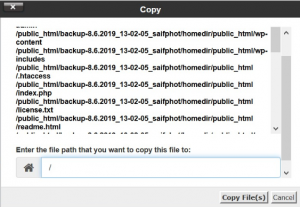
Step::7 Now again go back to the Backup folder and open the MySQL folder to restore the database.
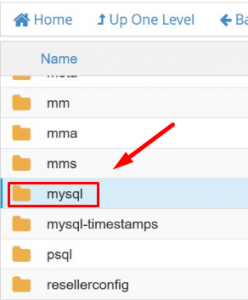
Step::8 Now download all the database files on your Local PC
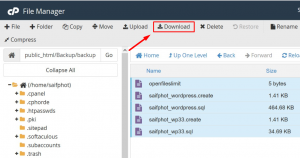
Step::9 Now go to Backup Wizard and go to Restore option
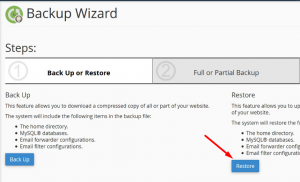
Step::10 On the next page click on MySQL Databases
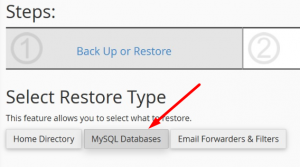
Step::11 Now upload all the Database files from your Local PC
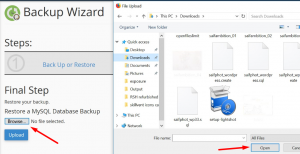
Step::12 Now go to MySQL Database and Add a new User
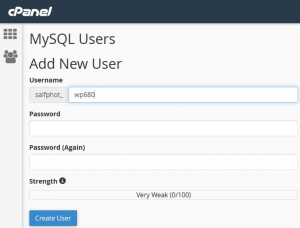
[NOTE: While adding a new user you must fill all the fields with the same username and password which you used earlier. You can find this database in the wp-config.php file]
Step::13 Now click on Add User
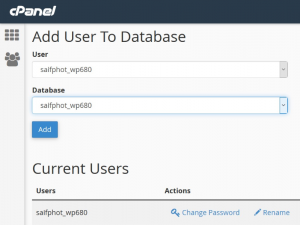
Step::14 Then click on all privileges and tap on Make Changes!!
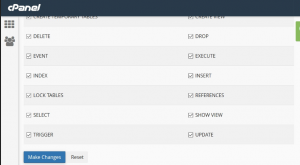
Hence your Database is now restored successfully!!!
Step::15 Now again go back to the “homedir” directory inside Backup and find the “Mail” directory
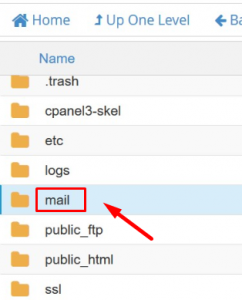
Step::16 Now select all the contents and move it to the Mail section in File Manager
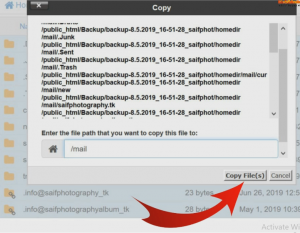
Hence your Emails have now been successfully restored!!!
Congratulations you have now learnt how to restore full website backup in cPanel.
For more information, kindly follow us on social media like Twitter and Facebook and for video tutorials, subscribe to our YouTube channel –https://youtube.com/redserverhost.com
Facebook Page- https://facebook.com/redserverhost
Twitter Page- https://twitter.com/redserverhost.com
If you have any query, feel free to let us know via the comments section below.
Thanks for Reading!!!
Tags: cheap linux hosting, buy linux hosting, cheap reseller hosting, buy reseller hosting, best reseller hosting, cheap web hosting, cheapest web hosting, cheapest reseller hosting, cheap reseller host, cheap linux host, cheapest linux hosting, best linux hosting, best web hosting




