How to Use cPanel User Manager? [STEP BY STEP]☑️
Today in this documentation you will learn about how to use User Manager feature in cPanel. To access User Manager, Login to cPanel>> Preferences>> User Manager.
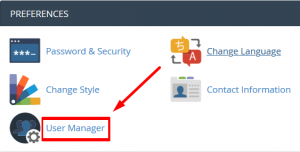
The User Manager interface allows you to manage your Subaccounts.
Watch this short video tutorial on “How to Use cPanel User Manager”
We will discuss the following topics:
- How to Create or Add Sub-account?
- How to Edit Information or Services?
- How to Delete sub-account?
- How to Login to any sub-account?
#1. How to Create or Add Sub-account?
To add a Sub-account, perform the following steps:
Step::1 To create a new Sub-account, click Add User.
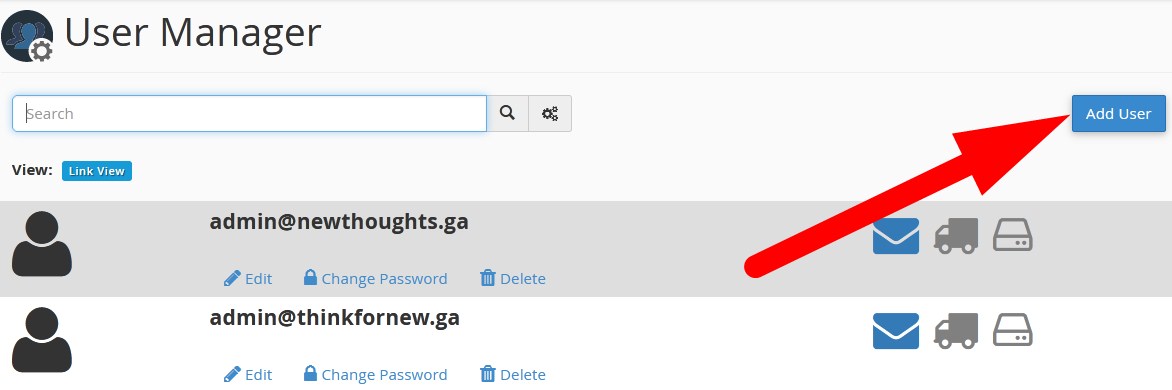
You will be directed to next page.
Step::2 Enter the user’s name in the Full Name text box.
Step::3 Enter the username in the Username text box.
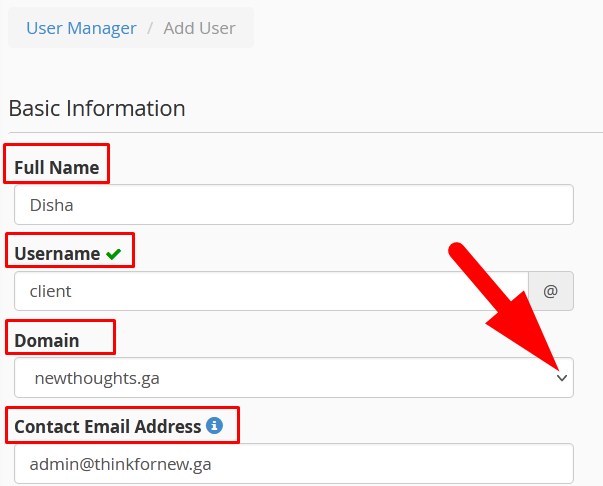
Step::4 Enter the Domain in the box. If you manage more than one domain, select the appropriate domain from the drop down menu.
Step::5 Enter a contact email address for the user.
Step::6 Enter and confirm the new password in the appropriate text boxes.
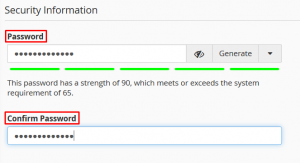
Step::7 Scroll down to Services and enable those which are required.
- Email– Email allows you to enable the sub-account’s email address.
- FTP– FTP allows you to manage your website’s files.
- Web Disk– The Web Disk utility allows you to manage and manipulate files on your server.
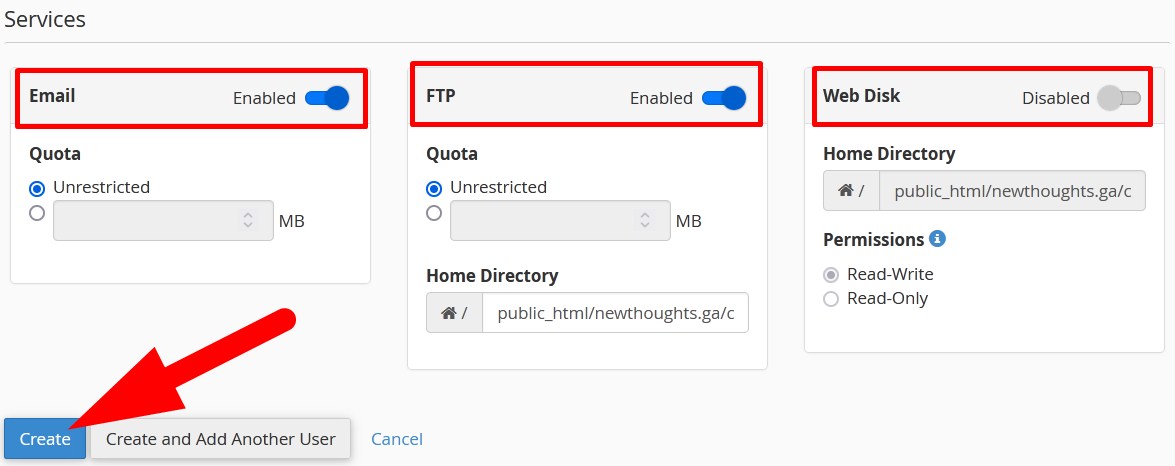
Step::8 Finally click on Create button and add a new user in your cPanel.
#2. How to Edit Basic Information or Services?
To Edit a sub-account, perform the following steps:
Step::1 Click over Edit option given with the User as directed in below image.
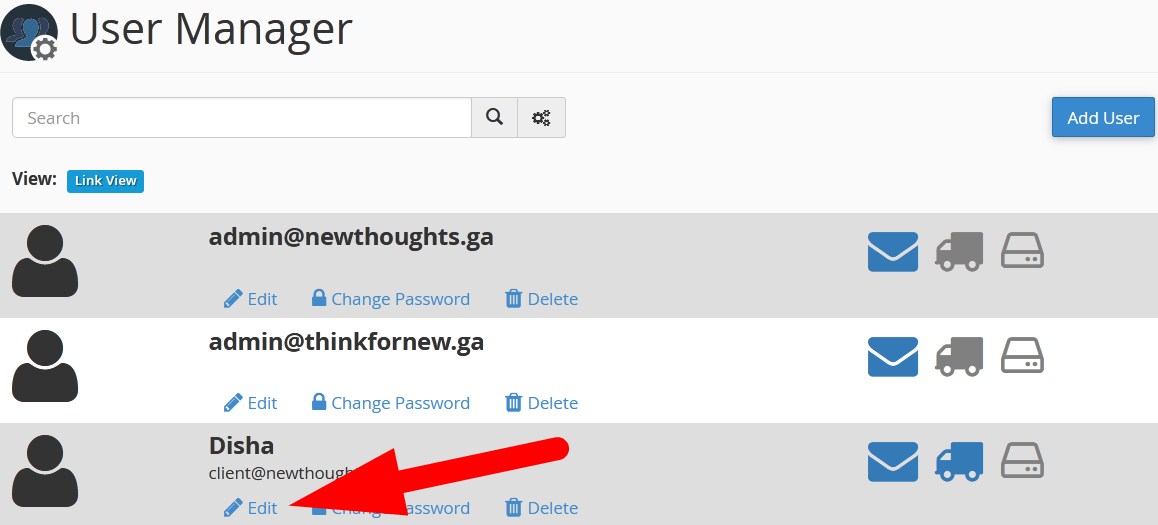
Step::2 You can manage the following Sub-account properties within this section:
- Full name — The Sub-account’s user’s first and last name.
- Contact Email Address — An alternate email address for the Subaccount’s user.
- Email, FTP, and Web Disk — The Subaccount’s access to email, FTP, and Web Disk services. You can change the Password as well.
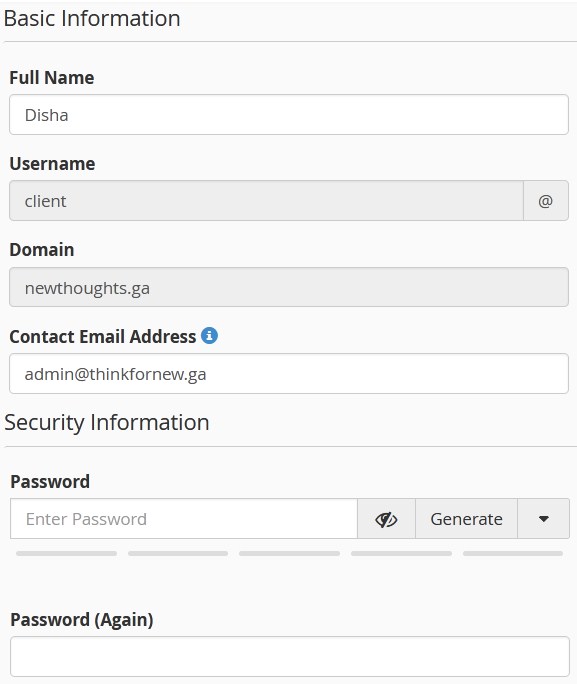
Step::3 Then click over Save to update the changes.
#3. How to Delete sub-account?
To Delete the Sub-account, perform these steps:
- Click over Delete option and then confirm that you wish to delete the account.
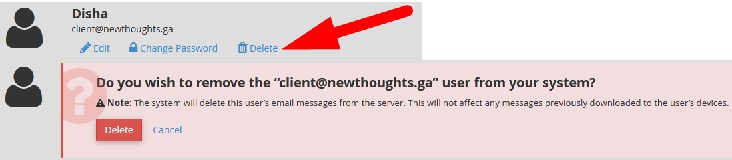
#4. How to Login to sub-account?
You can easily login to your sub-account’s email and FTP using the credentials which you have entered while creating user. Let us go through the procedure.
a. Login to webmail: To login to webmail of sub-account, enter the URL as domainname:2096 and you will be directed to webmail login page. The domain name would be the one which you have entered in Domain box. Now, enter the email address as username@domainname and password that you have created for the sub-account. Refer to the below given image.

b. Login to FTP: To login to FTP, open FileZilla or any other FTP client. Go to File and then Site Manager. Click over New Site and enter the credentials as:
- Host: IP Address of your cPanel server.
- Port: FTP default port 21.
- User: Enter the sub-account username with domain name, i.e,
username@domainname. - Password: Password of sub-account.
Refer to the below given image. You can also check the video tutorial explaining in detail procedure to login to FTP account.

Thanks for Reading this article !!! We hope this was helpful to you all.
For more information, kindly follow us on social media like Twitter and Facebook and for video tutorials, subscribe to our YouTube channel –https://youtube.com/redserverhost.com
Facebook Page– https://facebook.com/redserverhost
Twitter Page– https://twitter.com/redserverhost.com
If you have any suggestions or problems related to this tutorial, please let us know via the comment section below.
Tags: cheap linux hosting, buy linux hosting, cheap reseller hosting, buy reseller hosting, best reseller hosting, cheap web hosting, cheapest web hosting, cheapest reseller hosting, cheap reseller host, cheap linux host, cheapest linux hosting, best linux hosting, best web hosting




