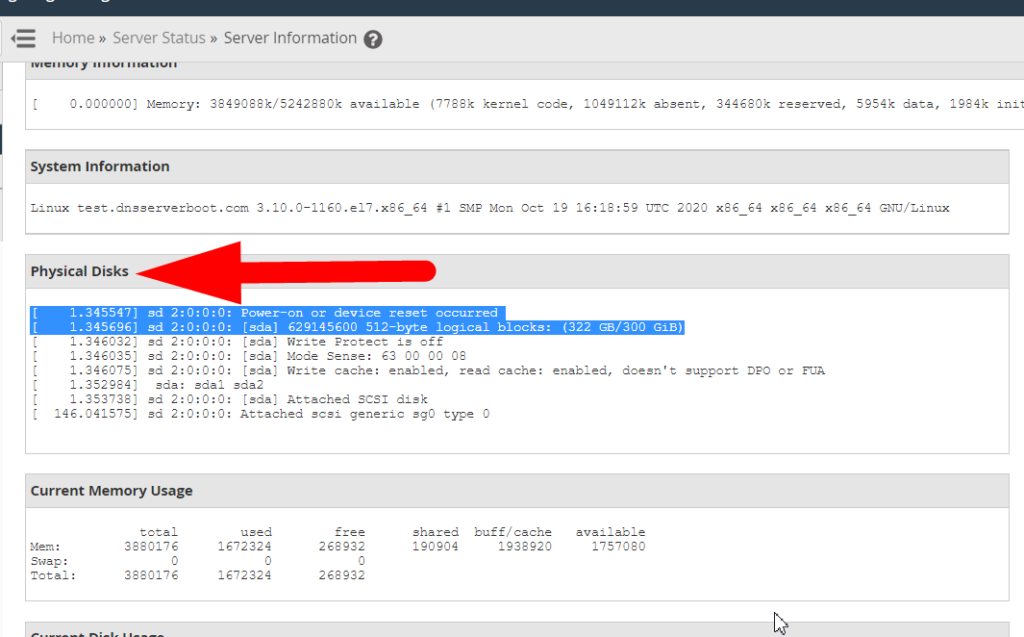Well, knowing about your server could be handy sometimes. Suppose you’re running a Web Hosting Company and a client asked you about the specification of your server. It can be hard sometimes to find the exact details about your server so that you can be sure that you’re getting exactly what you’re paying for. Today, we’re gonna walk you through all the features of WHM “Server Information“, from where you can analyze everything about the server you’re using. Using the Server Information feature, you can check the various information about your server such as processor, disk, operating system, RAM, etc. So, without any further delay, let’s dive right in!!
How To Access Server Information Feature in WHM?
To access the Server Information section in WHM, log into your WHM as a root user and navigate to the Server Status from the WHM dashboard and then click on the Server Information tab present inside the Server Status section.
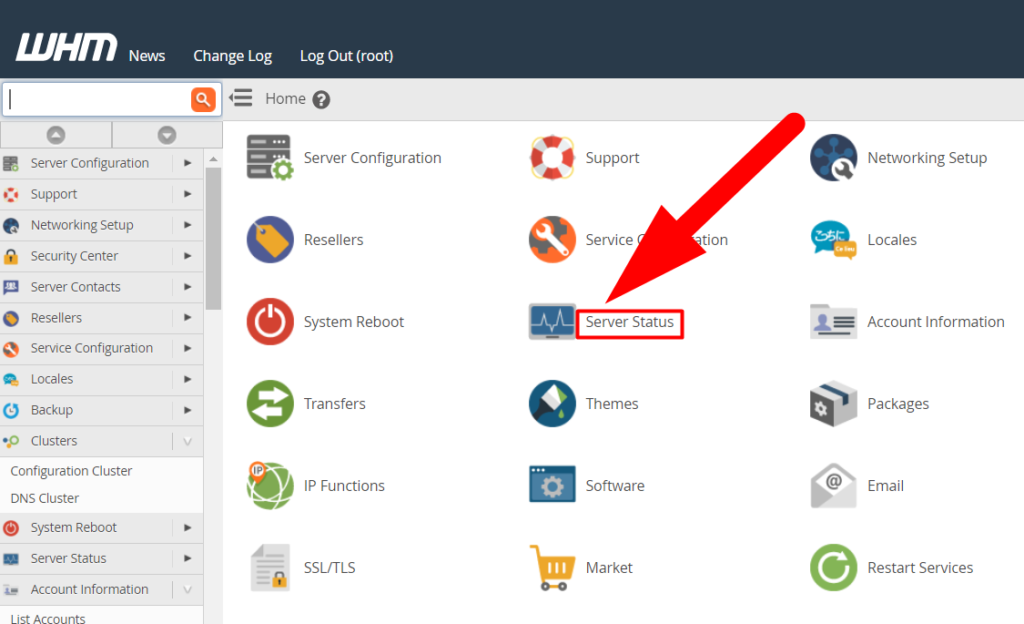
Other than this, you can search Server Information in the search bar located at the top-left corner of the page and hit the Server Information option from the result.
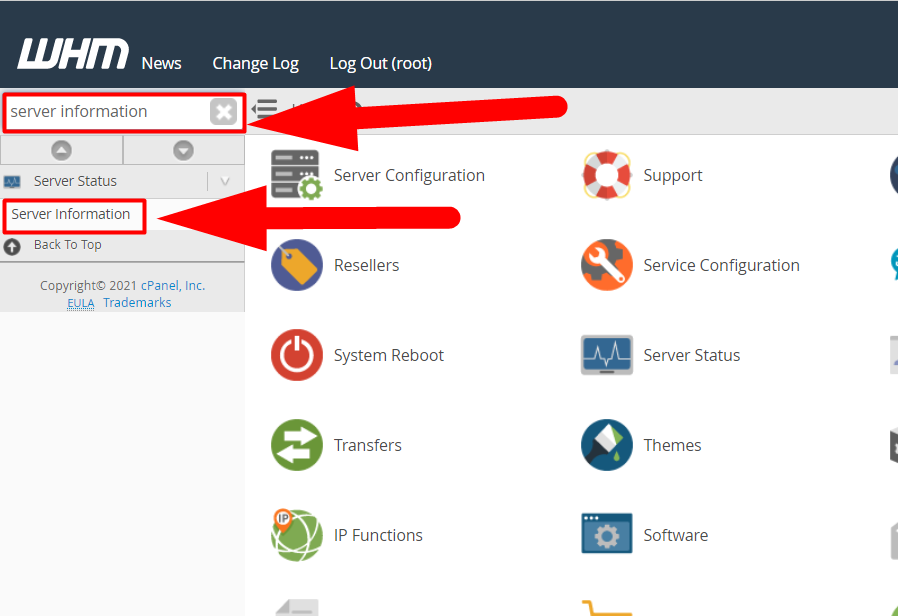
Browsing into the Server Information Section
There are six sections inside the Server Information page that are given below.
- Processor Information
- Memory Information
- System Information
- Physical Disk
- Current Memory Usage
- Current Disk Usage
Let’s take a brief look at all the sections located on the Server Information page.
- Processor Information section in the server information shows the number of total processors and basic details about the processors (such as Vendor, Name, Speed, Cache.) that the server has.
- Memory Information includes the information about the RAM availability and how much RAM is reserved for the kernel processes, and others.
- The System Information contains information about the version of the server and its operating system. Other than this, you can also view the chipset, manufacture date of the kernel, and hostname of the server.
- Physical Disk contains information about the server’s physical disk.

Physical Disks Section in Server Information Focus on the first two lines to view the number of disks present inside your server. You can see that we have only one physical disk of 300GB.
The above information could be different in your case. If you have multiple Physical Disks, the first two lines inside the physical disks section would be different than mine.
- The Current Memory Usage section will display the details about the server’s overall memory and the swap memory. It’s important for everyone to always add some space in the swap memory to increase the overall performance of the server. The swap memory is used when the amount of physical memory is full.

Current Memory Usage - The last option is Current Disk Usage which will display brief details about the server disk’s total Size, the Used disk space, and its Availability.
That’s it.
We hope that we covered almost everything about the Server Information feature in WHM. If you’re still confused about something related to the server information, hit the comment section and let us know. Moreover, you can purchase your favorite Shared Hosting, Reseller Hosting, or Dedicated Hosting if you want the best web hosting experience at the lowest cost.
Other than this, you can follow us on Facebook and Twitter for any further inquiries and suggestions. We always appreciate suggestions.