What is Imunify360
Imunify360 is an automated security solution that identifies and blocks all the latest types of attacks and abnormal behaviors. It blocks all the cyber threats before they can cause damage to your website.
It identifies almost every hacker attack and blocks all the unusual attempts from its integrated firewall. It also comes with a malware scan feature. You can run an antivirus scan to detect the presence of any malware and remove them before they can cause any harm.
Features of Imunify 360
Imunify can protect against numerous types of intrusion attacks. I’m mentioning a few of them below.
- Block bots’ login attempts.
- Protects websites from malware and other types of computer viruses.
- Scans websites and protects them from all vulnerabilities.
- Blocks unauthorized access attempts to sensitive resources or locations.
- It integrates an advanced Captcha system to distinguish real users from bots.
- Perform automatic scans that do not affect the performance and functionality of your website.
Use of Imunify 360
Accessing Imunify 360
Well, you can easily access imunify from your cPanel itself. However, if you’re a beginner and never used Imunify360 before, you can follow the below steps to access Imunify 360 from your cPanel account.
- First of all, log into your cPanel account by entering the valid credentials.
- Navigate to the SECURITY tab from cPanel and then click on the Imunify360 option.

- Once clicked, you’ll be redirected to the Imunify360 page from where you can perform several security tasks.
Scan with imunify 360
Malware infection is the most common and usually happens issue with the customers. So, Imunify automatically scans the files and quarantines all the infected files before they can harm your website.
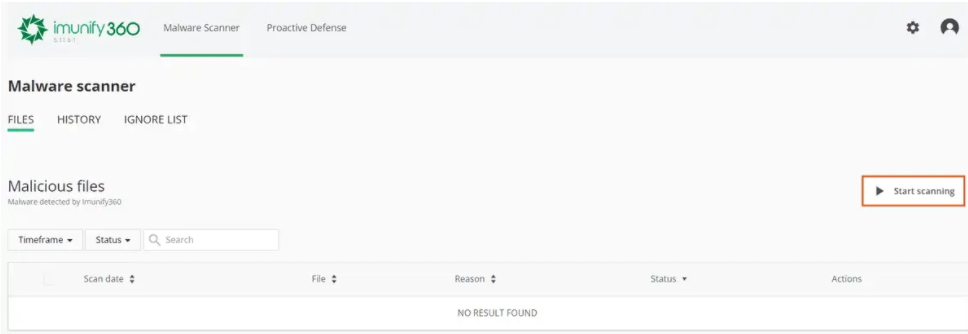
Stop Scanning
You can also stop the running scan. To stop, just hit the Stop Scanning button.
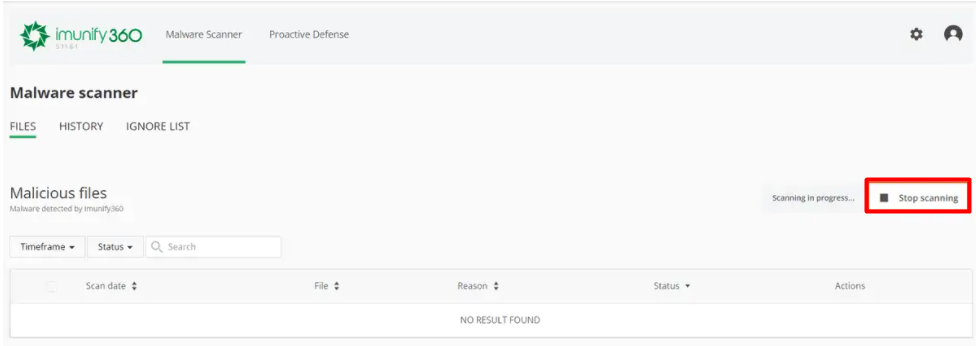
A confirmation popup will appear, just hit the Yes, Stop Scan button to stop the scanning process.
Remove False Positive
Sometimes the Imunify antivirus program marks some files as viruses, even if they’re not.
In these cases, you can add those files to Ignore List, so that the file will no longer be detected as a virus in future scans.
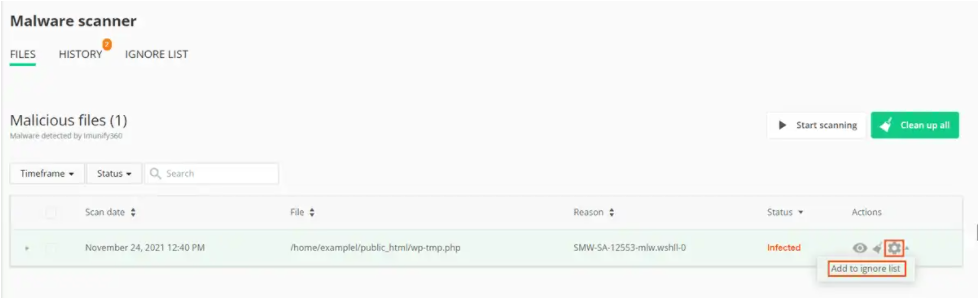
Manage files with Imunify 360
From the Imunify 360 Files tab, it is possible to perform a complete scan of the website, you can manage all the aspects including virus detections.
Detected – Shows the date and time when the file was identified as infected.
File – Indicates the path of the infected file.
Reason – You can browse some additional information about the infected file and detection that can be divided into 5 parts, each of them providing useful information.
- In the first section, you’ll find SMW or CMW. The
- In the second section, you’ll find INJ or SA in which, INJ stands for Injection, i.e. the malware is injected into a normal file. SA is a completely standalone malicious file.
- The third section simply represents the identification number.
- The fourth section provides further guidance on the category and class of the malware.
- The fifth and last section indicates the version of the signature.
State – This field indicates the current condition of the detected file.
- Infected, indicates the potentially dangerous files, if the file isn’t clear or if the file is suspicious, an icon will be shown.
- Cleaned up, indicates the infected file has been cleaned up and now it is clean with zero harm.
- Content removed, indicates that the files have been temporarily or permanently deleted.
- Inline, indicates that the file is in a queue to clean.
View files – you can view the contents of the files by pressing the eye icon.
File Cleanup – you can start cleaning the files by clicking over the depicting a broom icon.
Restore files – you can recover the cleaned files and restore them back to their original state.
Delete an infected file
Imunify antivirus program will scan the files continuously and mark all the suspected files as Infected once.
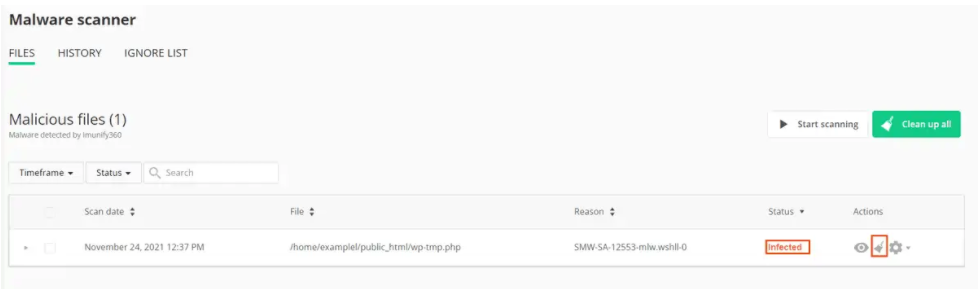
You can easily delete the infected files by clicking over the broom present beside the eye icon.
After pressing the broom icon, a new window will appear where you’ll be asked for confirmation to delete the infected file. You can simply hit the Yes button to clean up the selected infected files.
Restore deleted files in Imunify
As I already said earlier, sometimes imunify may mark some files as infected files even if they’re not the infected ones. After founding the file is infected whether it is really infected or not, you’ll basically delete the file. What if it’s a false positive and you might delete some crucial file of your website.
In these cases, you can use the restore option present inside the Imunify 360. If you want to restore the file, open the Files tab and locate the file you want to restore.
Hit the ‘Restore’ icon present inside the Action tab.
Again, a warning window will appear to ask you for confirmation to restore the file. Simply hit the YES, RESTORE button if you really want to restore the file.
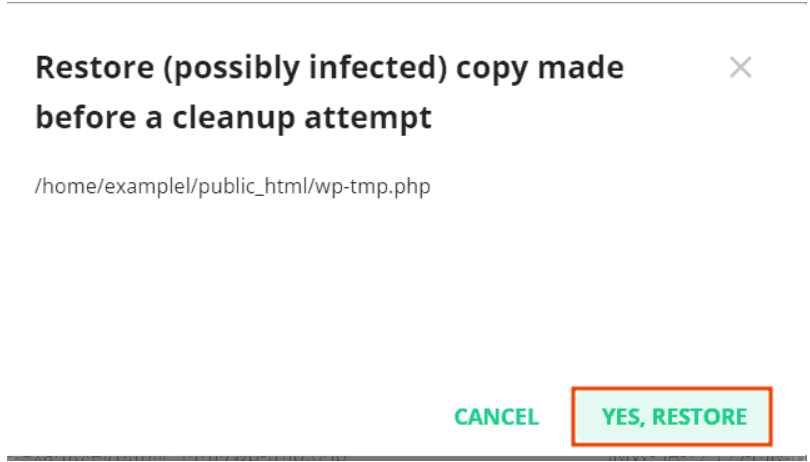
Other than this, imunify provides several other protections. I’m going to walk you through some of them below.
- Advanced Firewall
- Intrusion Detection and Protection System
- Malware Protection
- Patch Management
- Website Reputation Management
- Proactive Defense
These were some of the basic uses of the Imunify 360. However, there are numerous other options present inside the imunify by which you can perform several security tasks and configurations, but this article is long enough to discuss some most important uses of Imunify360.
Additionally, you can visit Redserverhost.com and purchase your desired Shared Hosting plan with the pre-built Imunify360 feature. Other than this, you can follow us on Facebook and Twitter for any further inquiries and suggestions. We always appreciate suggestions.




