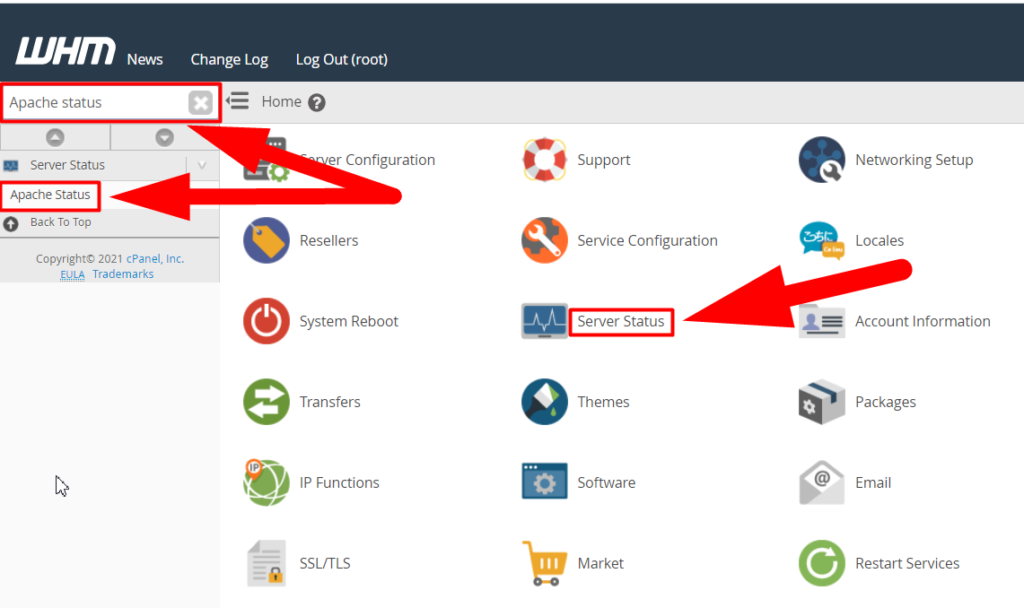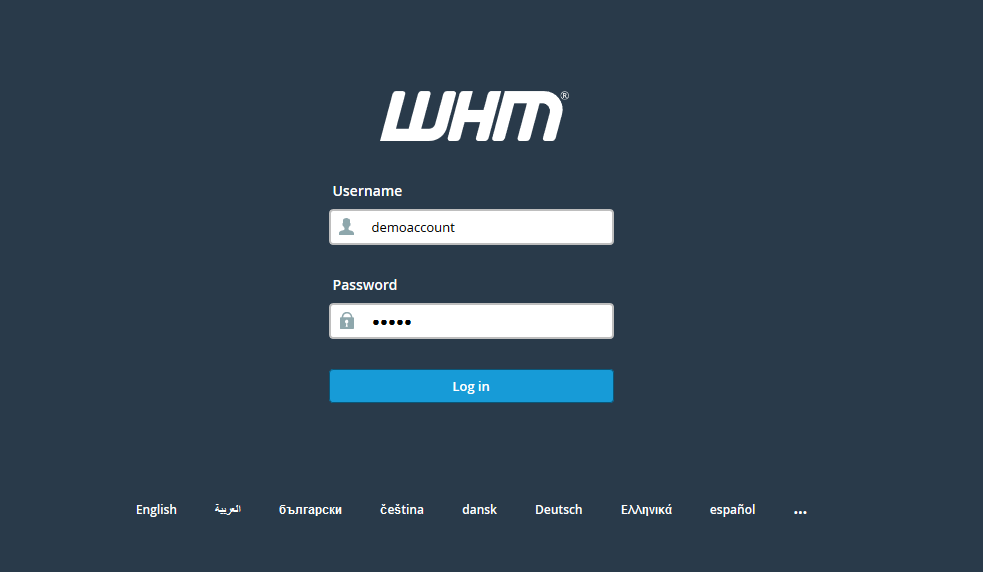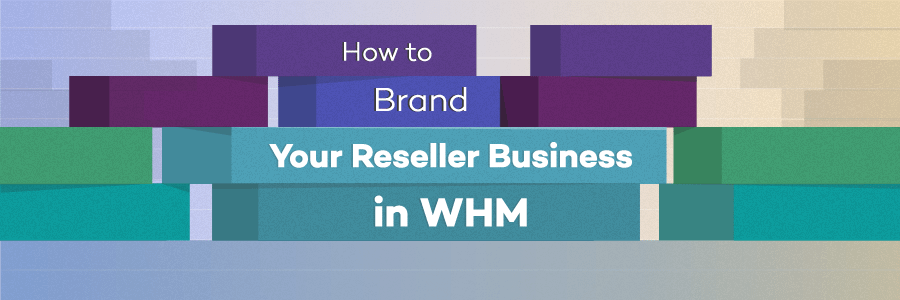Hi,
The Apache Status Feature in WHM is present inside the Server Status tab. You can view your Apache server status using this feature. For example, if someone clicks on your domain URL, “yourdomain.com“, Apache is responsible to serve the content/result that the visitor is looking for. If you feel slower website speed or your website page isn’t being served properly, you can use Apache Server Status to analyze the issue and take the diagnostics step accordingly.
Below is the options present inside the Server Status option in WHM:
- Apache Status
- Daily Process Log
- Server Information
- Service Status
How To Access Apache Status Feature
Well, you can easily Access the Apache Status feature by following the below steps.
- Log into your WHM as a root user.
- Either type ‘apache status’ in the search bar and hit the Apache Status button from the result, or you can simply navigate to the Server Status > Apache Status tab.

Accessing Apache Status Option - Once you hit the Apache Status button, you’ll redirect to a new page from where you can analyze the current Apache status along with all the Apache information you might need to diagnose.
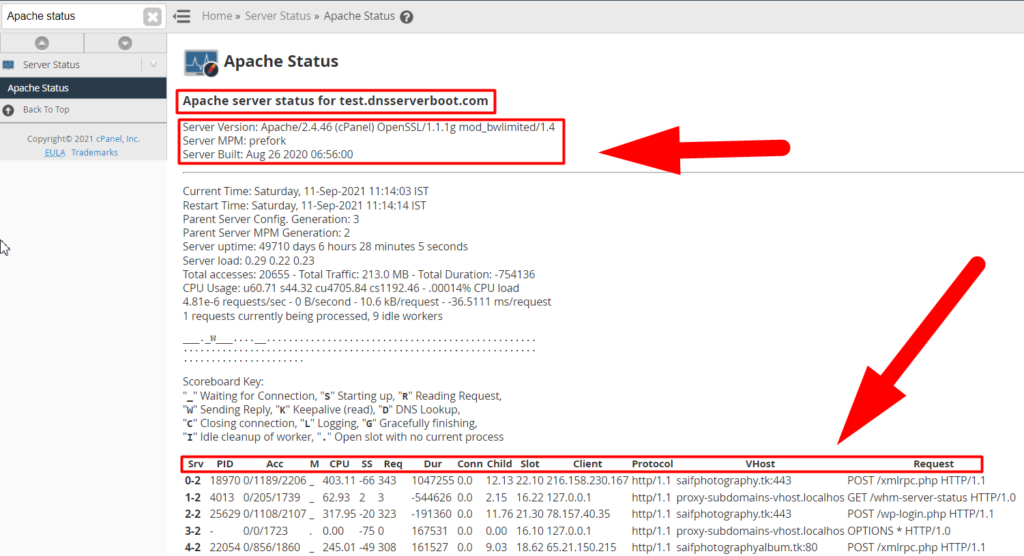
That’s it. You’ve reached the Apache Status page. Now, in the next heading below, we’ll discuss how you can read the status of the Apache server from your WHM root. Follow the below tutorial to know the Apache Status page in depth.
Apache Status Page Breakdown in Detail
Once you land on the Apache status page, the first option you’ll see will be the heading inside the Apache status that will contain your server hostname also. Other than this, you’ll also see some basic information about the Apache such as, Server Version, Server MPM, and Server Built info.
The second paragraph would have the following information.
- Current Time – This shows the current time and date.
- Restart Time – This shows the time and date of the last Apache restart.
- Parent Server Config Generation – This shows the number of times that Apache has been gracefully restarted, which causes it to re-read its configuration file. This may occur, for example, whenever a domain is added to your server, a new vHost entry is added in the configuration file and for it to take effect, Apache must be restarted.
- Server uptime – This displays the uptime of the Apache service.
- Server load – This displays the current server load.
- Total Accesses – This shows you the total number of requests on your server.
Below, you’ll see the Scoreboard Key section which shows information about the Apache bots and their current modes. You can know more about these Scoreboard keys below.
- _ – This shows that this Apache bot is currently waiting for connections.
- S – This shows that the Apache bot is starting to process a request.
- R – This shows that the Apache bot is reading the request.
- W – This shows that the Apache bot is currently sending a reply.
- K – This means that the Apache bot is in staus “Keepalive” and is reading the requests.
- D – This means that the Apache bot is currently performing a DNS lookup.
- C – This means that the Apache bot has finished its job and is closing the connection.
- L – When the Apache bot is in this mode it is logging information.
- G – This will show that the request is gracefully finished.
- . – This will display an open sloth with no current process.
You would see a huge table section right below the Scoreboard Key section. This section displays all the current requests that Apache is processing. Let me explain these columns in a hurry.
| Srv | Child Server number – generation |
|---|---|
| PID | OS process ID |
| Acc | Number of accesses to this connection / this child / this slot |
| M | Mode of operation |
| CPU | CPU usage, number of seconds |
| SS | Seconds since the beginning of the most recent request |
| Req | Milliseconds required to process the most recent request |
| Dur | Sum of milliseconds required to process all requests |
| Conn | Kilobytes transferred this connection |
| Child | Megabytes transferred to this child |
| Slot | Total megabytes transferred to this slot |
That’s It.
I hope this article helps you. If not, you can simply hit the comment section or visit Redserverhost.com and open a free support ticket. Our experienced Technical Support Team will be happy to solve any kind of Apache Server related issues.
Other than this, you can follow us on Facebook and Twitter for any further inquiries and suggestions.