How to Add Google Analytics to your WordPress website? [STEP BY STEP]☑️
Here in this documentation, we will explain to you how to add Google Analytics to your WordPress website. The best way to know your audience is through your traffic stats, and this is what Google Analytics provides you without any cost.
Video Tutorial– “How to Add Google Analytics to your WordPress website”
In this article, we will share how you can easily install Google Analytics on your WordPress website (step by step).
Follow the steps to add Google Analytics to your WordPress website:
Step::1 Login to your WordPress dashboard and then go to the Plugins section and click on Add New option
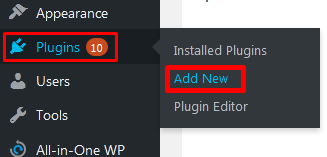
Step::2 Search for Google Analytic GADWP in the search box and click on Install Now button
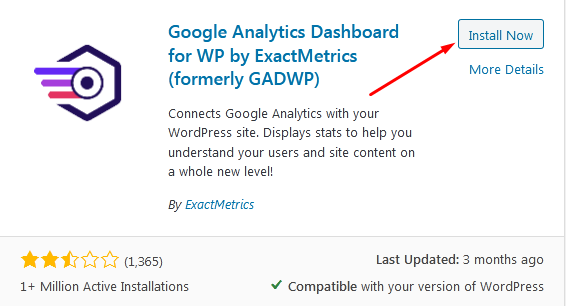
Step::3 Now Click on Activate button
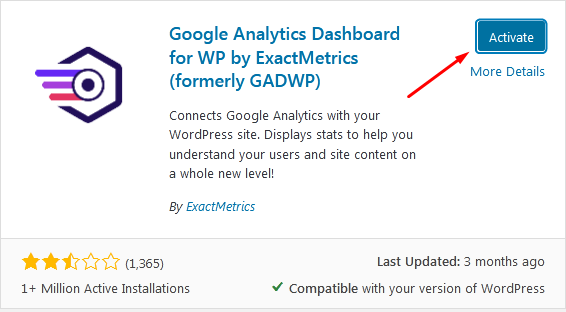
Step::4 Next go to the Installed Plugins and click over Launch Setup Wizard
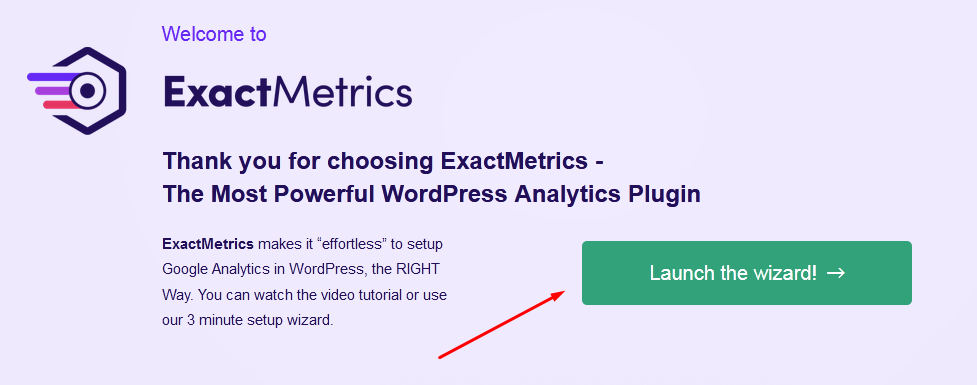
Step::5 Now on this screen click over Publisher and tap on Save and Continue
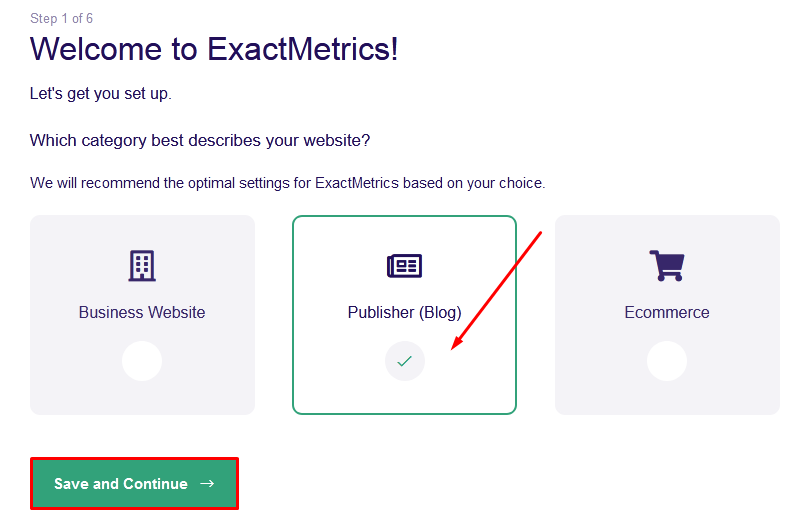
Step::6 Next click over Connect Exact Metrics.
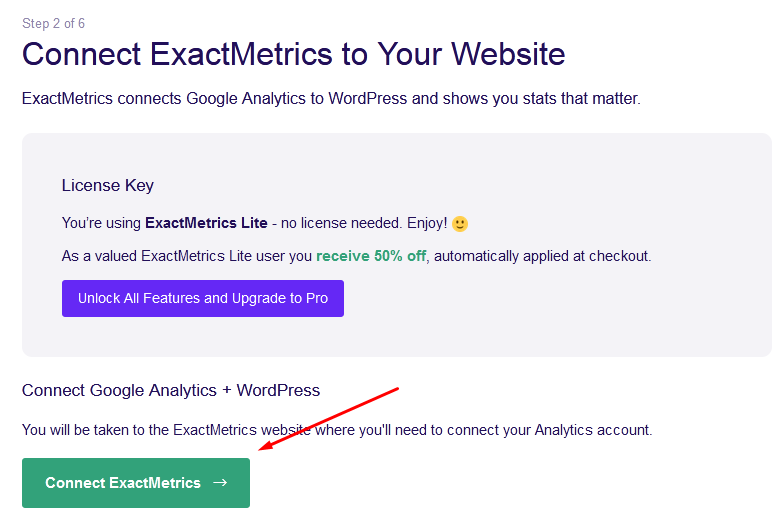
Now this will ask you to login into your Google account.
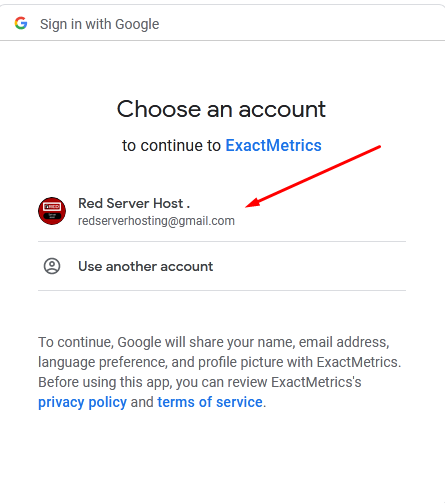
Step::7 Grant Exact Metrics permission and click on Allow
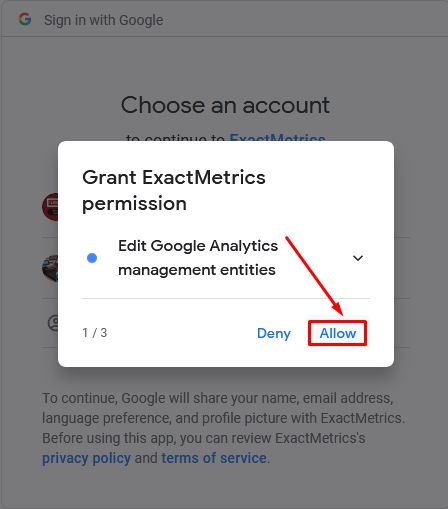
Step::8 In the next screen that appears, confirm all your choices and then click over Allow button
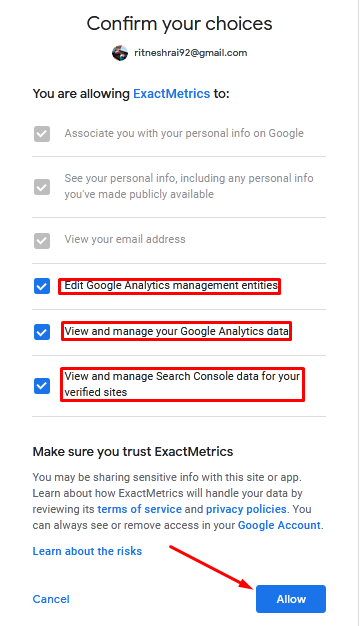
Step::9 Now you can complete this installation process by clicking over the Complete Connection tab In this way your Google Analytics will be added and this will bring you into the Final step
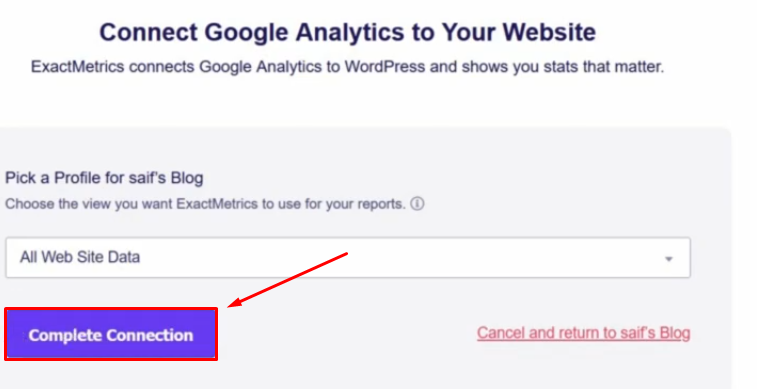
Step::10 Once you review all the information, click over Save and Continue.
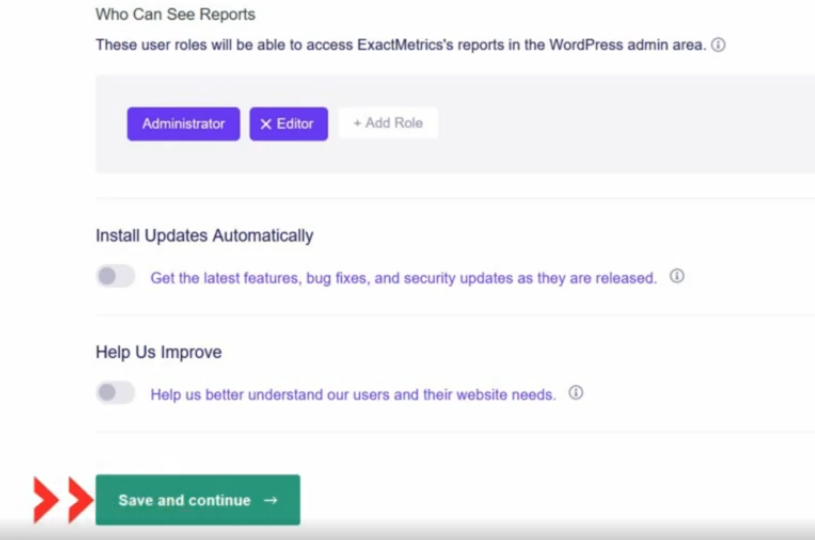
Step::11 Finally click over Finish Setup & Exit Wizard.
Now your WordPress website’s overview report is completely visible inside that Exact Metrics plugin.
Congratulations!! You’ve successfully added Google Analytics to WordPress using Exact Metrics WP Plugin
Thanks for reading this article !!! We hope this was helpful to you all.
For more information, kindly follow us on social media like Twitter and Facebook and for video tutorials, subscribe to our YouTube channel –https://youtube.com/redserverhost.com
Facebook Page– https://facebook.com/redserverhost
Twitter Page– https://twitter.com/redserverhost.com
If you have any suggestions or problems related to this tutorial, please let us know via the comment section below.
Tags: cheap linux hosting, buy linux hosting, cheap reseller hosting, buy reseller hosting, best reseller hosting, cheap web hosting, cheapest web hosting, cheapest reseller hosting, cheap reseller host, cheap linux host, cheapest linux hosting, best linux hosting, best web hosting





