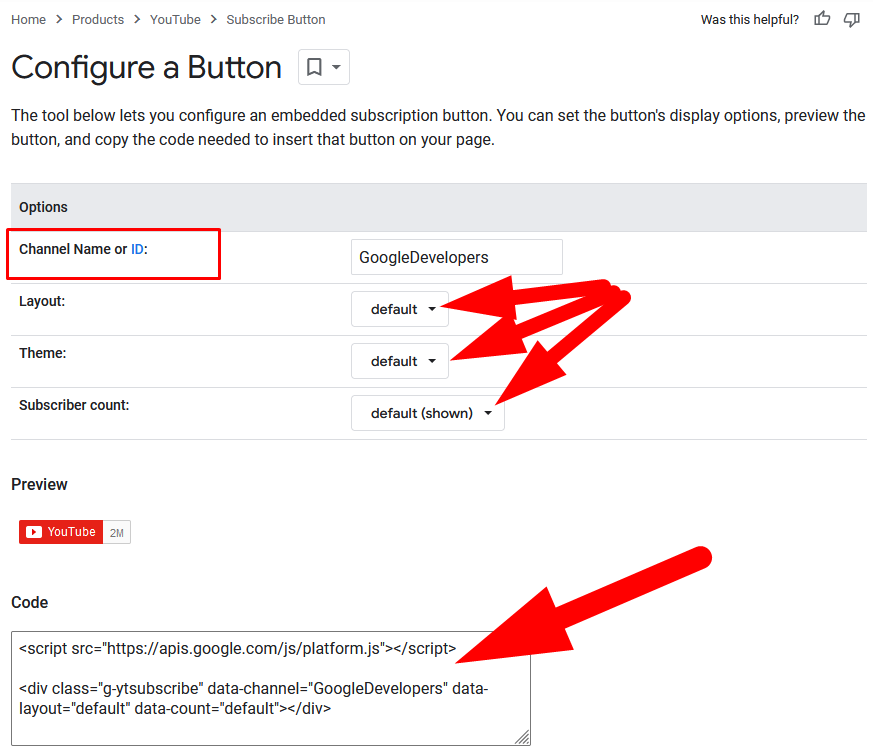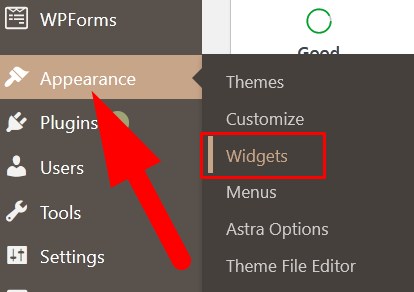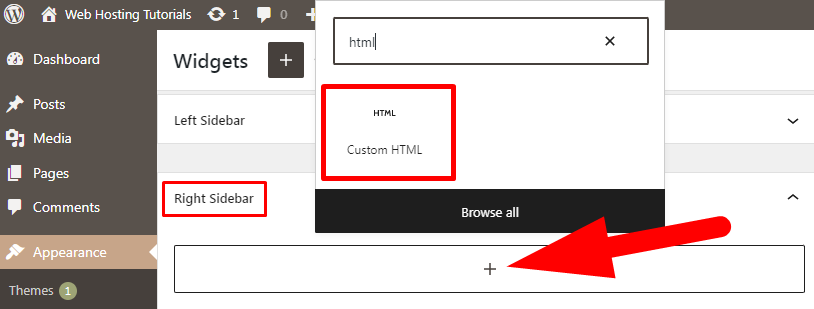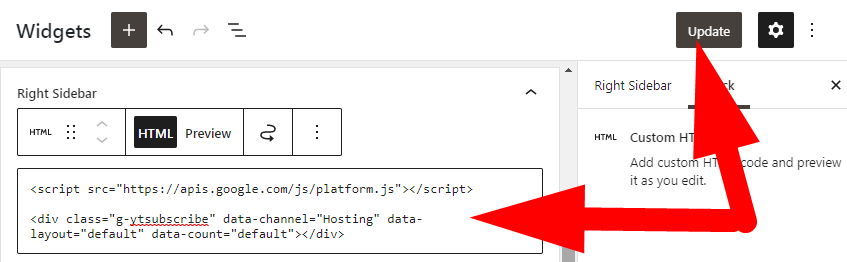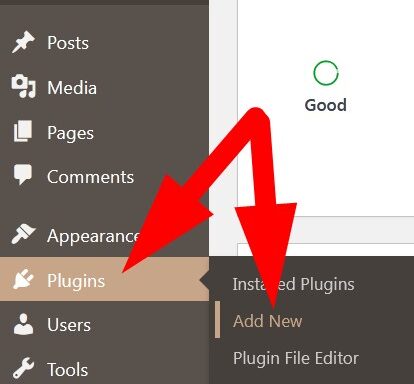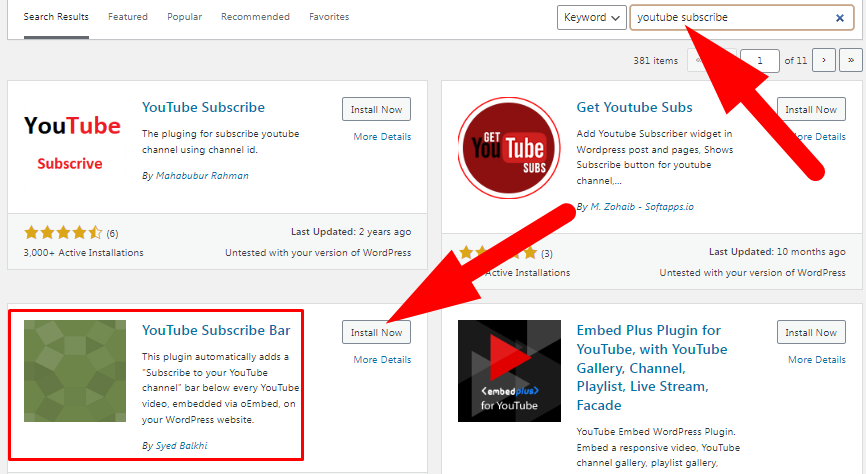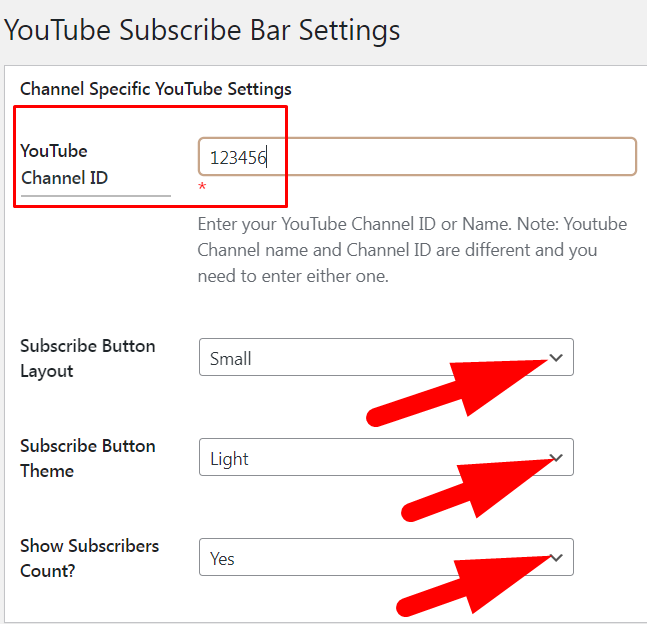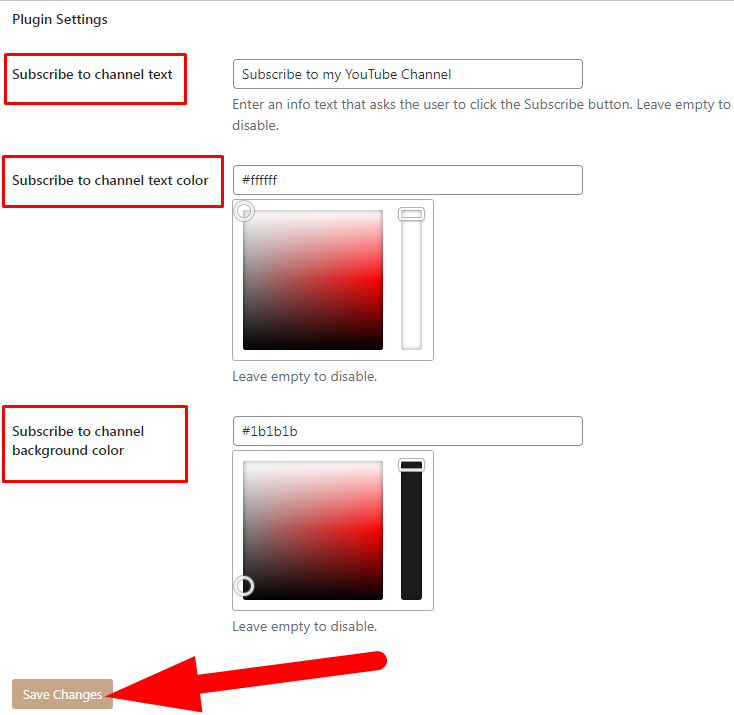Here, in this tutorial we will discuss the procedure to add YouTube subscribe button to your WordPress website. This can be done by any of the below mentioned ways.
#1. Add YouTube Subscriber button with Manual Code
You can easily add YouTube subscriber button to your WordPress website with manual code as mentioned in the below given steps.
- First, go to Google Developer website to configure the button.
- You will be directed to the page, where you need to add some credentials as directed.

Configure YouTube Subscriber Button - Enter Channel Name or ID of your YouTube channel.
- Select Layout, Theme, Subscriber count from the drop down button as directed in above image.
- You will see a Code in the box as shown in above image.
- Now, login to WordPress dashboard where you want to add the button.
- Then go to Appearance and select Widget from the listed options.

Add Widgets in WordPress - Select Left or Right Sidebar as per your convenience and click over + icon.
- Now, select Custom HTML to add the code to website.

Go to Widget & select Custom HTML - A box will open. Copy the code which you’ve find while configuring YouTube Subscriber button and paste it in the box.

Enter the code & Update
Now, visit the page of your website and you will see that YouTube Subscriber button will appear on your WordPress website.
#2. Add YouTube Subscriber Button with WP-Plugin
- Login to dashboard of your WordPress website in which you want to add YouTube Subscriber button.
- Go inside Plugins section & select Add New.

Add New Plugin - In the search bar type, youtube subscribe and list of related Plugins will appear.
- Select YouTube Subscribe Bar plugin from the list as directed in the below image.

Install YouTube Subscribe Bar Plugin - Click over Install Now to install the Plugin and then Activate it.
- Now, scroll down to Settings section and select YouTube Subscribe bar.

YouTube Subscribe Bar Settings - You will be directed to next page, where you need to configure the settings.
- In Channel Specific YouTube Settings, enter the required credentials.

YouTube Channel Specific Settings
- YouTube Channel ID:- In this section, enter the your YouTube channel ID.
- Subscribe Button Layout:- Select the YouTube button layout from the drop down.
- Subscribe Button Theme:- Select the YouTube button theme as dark or light which will appear on your website.
- Show Subscribers Count:- You can select Yes or No as per your choice.
- In Plugin Settings section, manage the following.

Plugin Settings
- Subscribe to channel text:- Enter the text in the box which will visible to the visitors.
- Subscribe to channel text color:- You can choose as per your requirement.
- Subscribe to channel background color:- You can select as required.
- Click over Save Changes to update the changes.
Now, all the YouTube videos you embed in your WordPress website will include a subscribe bar offering visitors to subscribe to your channel.
That’s It !
Hope the article better describes the procedure to move primary domain to different cPanel as an add-on domain. Do share it with your colleagues if you find it working. Also share your suggestions and drop your queries to start the discussion on the related topic. Lets connect on social media with the below links.
Facebook Page: https://facebook.com/redserverhost Twitter Page: https://twitter.com/redserverhost.com