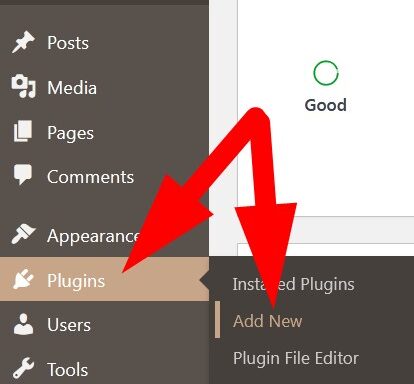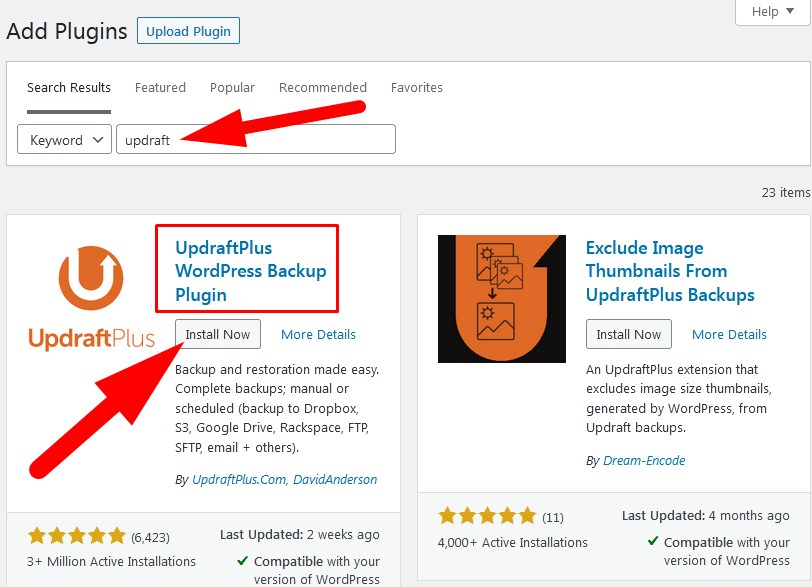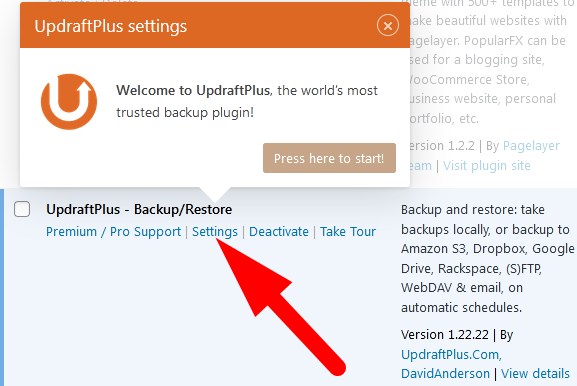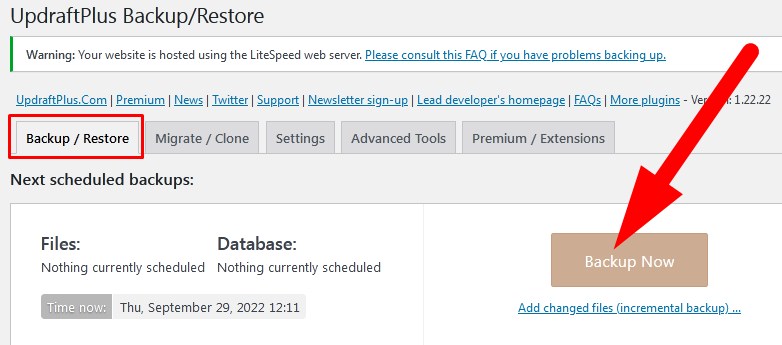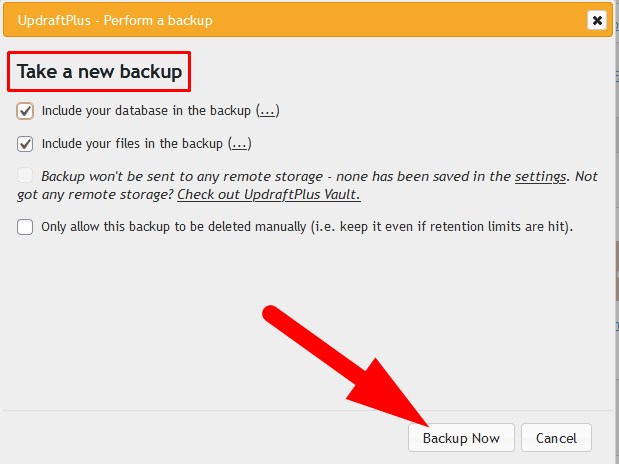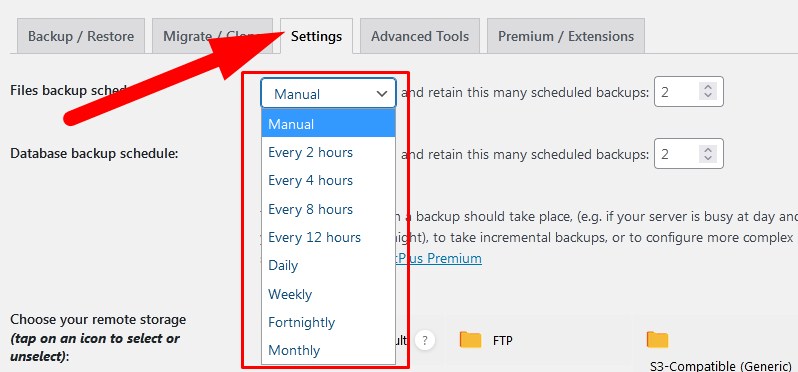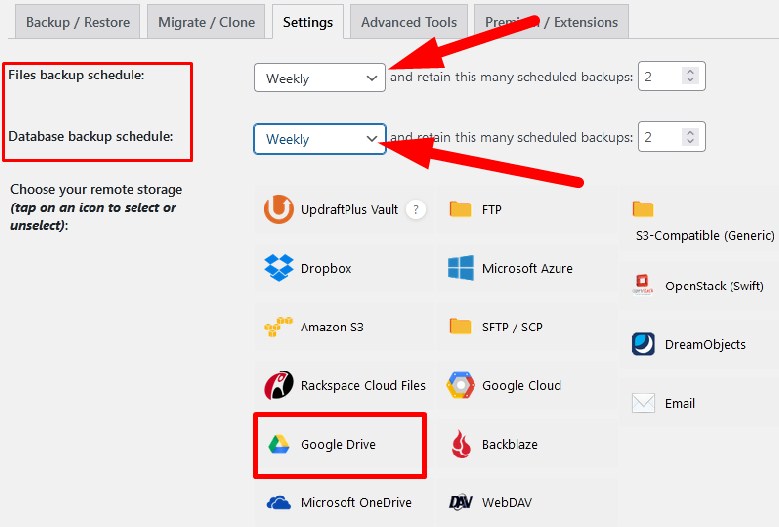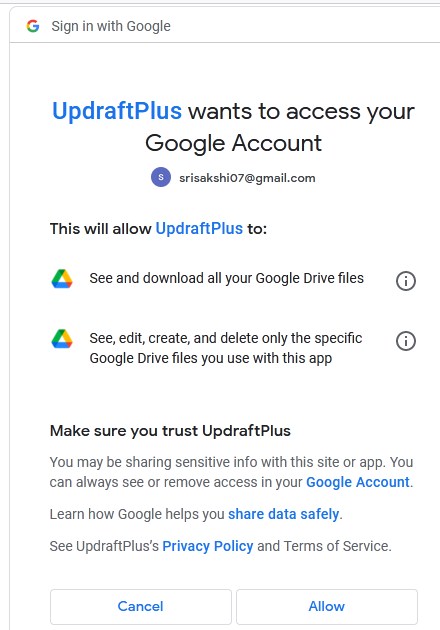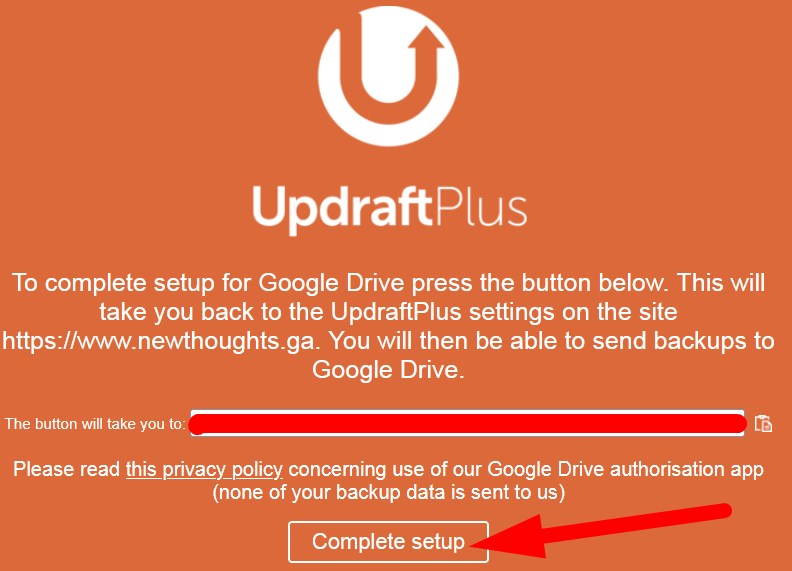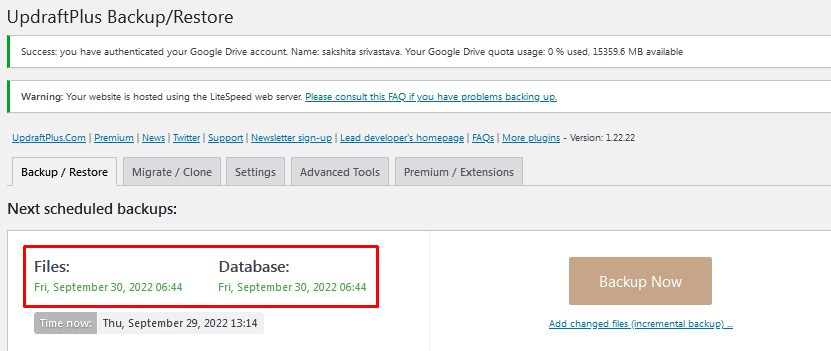WordPress has various features that allow its users to manage WordPress website efficiently. We have shred multiple articles related to WordPress and its features. In this tutorial, we will go through in detail procedure to backup WordPress website to Google drive via WP Plugin.
- Login to WordPress dashboard.
- Scroll down to Plugins section and Add New.

Add New Plugin - In the search bar, type updraft. List of related plugins will appear.
- Click over Install Now given with UpdraftPlus to install the plugin.

Install Updraft Plugin - After installation of Plugin, click over Activate.
- On the Installed Plugin page, you will see a pop-up. Click over Settings as directed in the below given image.

Settings - On the next page, click over Backup Now to start backing up your WordPress website.

Backup Now - As you click over Backup Now, a window pops-up. Select the option as required and then Backup Now. Refer to the below given image.

Take a New Backup - It will take few minutes as per the website size and then you will get a pop-up that confirms that your backup is created successfully. Scroll down to Existing backups and you will find created backup would be present.
- Now, switch to Settings tab and create File & Database backup schedule from the drop down list. Refer to below given images.

Schedule Backup 
Schedule File & Database backup - Scroll down to Choose your remote storage section and select Google Drive as marked in the above image. Then scroll down & Save Changes.
- Now, move to Google Drive section and then Authenticate with Google. Click over Sign in with Google to verify your Gmail account.

Authenticate Google Account to create backup - You will be directed to new page, then select the Google Account to which you want to create website backup.
- Now, Updraft will ask you to grant permission to Google account. Click over Allow & proceed.

Grant Permission to Google Account - You will be directed to the next page to Complete Setup.

Complete Setup - Scheduled Backup would be successfully created on your Google Drive. Refer to the below given image.

Scheduled backup created
That’s It !
Hope the article better describes the procedure to backup your WordPress site to Google Drive. Do share it with your colleagues if you find it working. Also share your suggestions and drop your queries to start the discussion on the related topic. Lets connect on social media with the below links.
Facebook Page: https://facebook.com/redserverhost Twitter Page: https://twitter.com/redserverhost.com