How to Fix WordPress error “There has been a critical error on your website”? [STEP BY STEP]☑️
Today in this tutorial we will show you how to fix WordPress error “There has been a critical error on your website”.
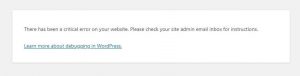
This error comes due to various reason and does not have a particular solution. In order to diagnose this issue we have to go through the error logs and fix it accordingly.
Video Tutorial– How to Fix WordPress error “There has been a critical error on your website”
Follow the steps to fix “There has been a critical error on your website”
Step::1 First of all login to your cPanel and go to File Manager
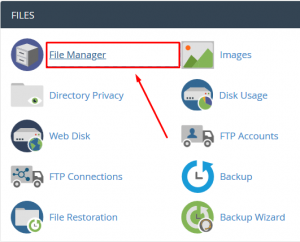
Step::2 Go inside public_html and then open your WordPress installation directory i.e public_html/Wordpress
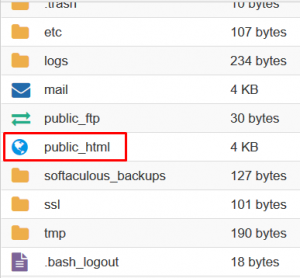
Step::3 Now find wp-config.php file and right click over the file and choose the Edit option
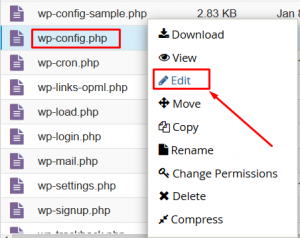
Step::4 Copy the code given below and paste it in the wp-config.php file
define( 'WP_DEBUG',true); define( 'WP_DEBUG_LOG',true);
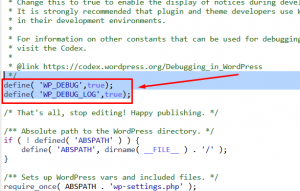
Step::5 Click on Save Changes
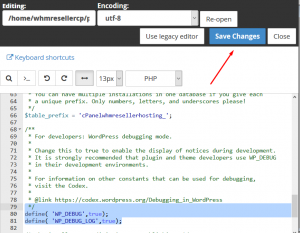
Step::6 Now go to “wp-content” folder and open debug.log file to check the error log and solve it accordingly.
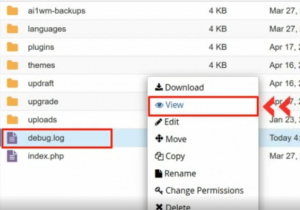
Thanks for Reading this article !!! We hope this was helpful to you all.
For more information, kindly follow us on social media like Twitter and Facebook and for video tutorials, subscribe to our YouTube channel –https://youtube.com/redserverhost.com
Facebook Page– https://facebook.com/redserverhost
Twitter Page– https://twitter.com/redserverhost.com
If you have any suggestions or problems related to this tutorial, please let us know via the comment section below.
Tags: cheap linux hosting, buy linux hosting, cheap reseller hosting, buy reseller hosting, best reseller hosting, cheap web hosting, cheapest web hosting, cheapest reseller hosting, cheap reseller host, cheap linux host, cheapest linux hosting, best linux hosting, best web hosting





