Hi,
In this tutorial, we’re gonna learn about the basic and important uses of the Process Manager feature of WHM. But, before starting into the uses of process manager, let me tell you how you can navigate yourself to the Process manager option.

Let’s dive right in!!
How To Access Process Manager Feature In WHM?
- Log into your WHM as a ‘root’ user.
- From your WHM dashboard, either navigate to the System Settings > Process Manager or simply search for ‘process manger’ in the search bar and click on the Process Manager option from the result.

- You’ll be jumped inside the process manager feature by clicking over its option.

As you have reached the Process Manager. Now we can move further to know the uses of process manager.
Use of Process Manager in WHM
Once you reach the process manager section, the first option you’ll see is to kill user’s processes.

Sometimes, a single program can generate too many processes. The reason behind this might be the usually higher use of the program, or there might be something wrong. So, in this case, instead of going through the entire list and killing each process individually, the process manager feature of WHM gives you an option to kill the process based on the user who generated them. For example, if you found an incoming mail service is being stalled and has generated a lot of colord processes. Click over the dropdown menu and find the colord “colord” user.
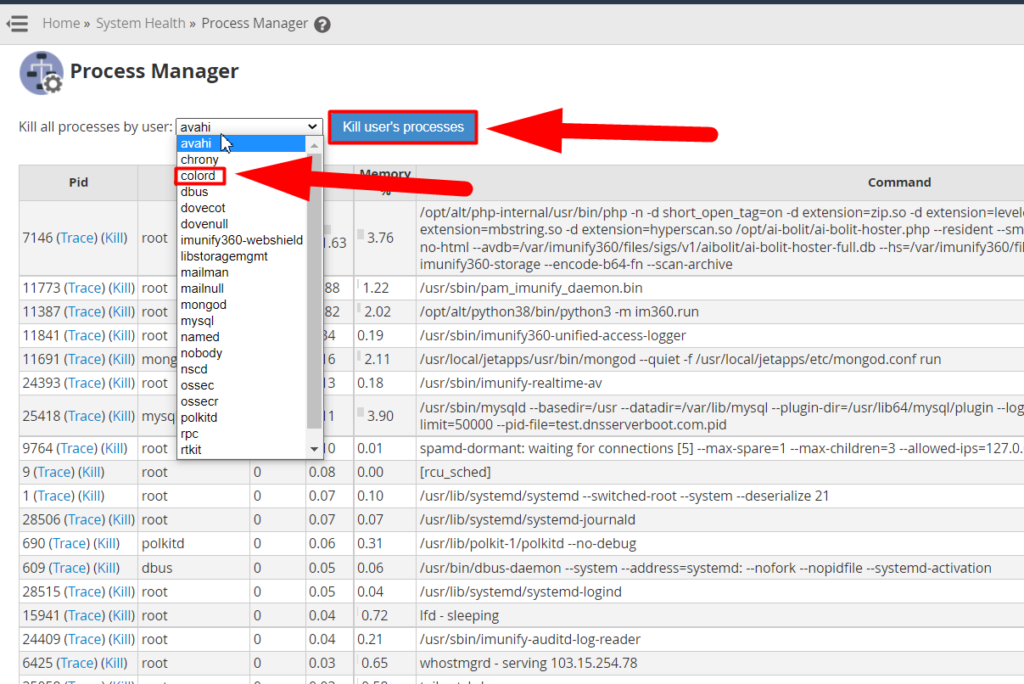
Once you’ve selected the user. hit the Kill user’s processes button. This will redirect you to a new page stating that you’ve successfully killed all the processes of your selected user. You can also use the Back button to move back to the process manager page.
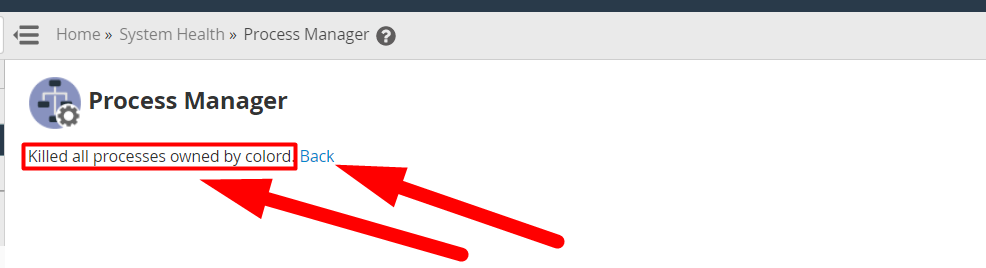
Once you’ll click the Back button. You’ll jump to the process manager page again.
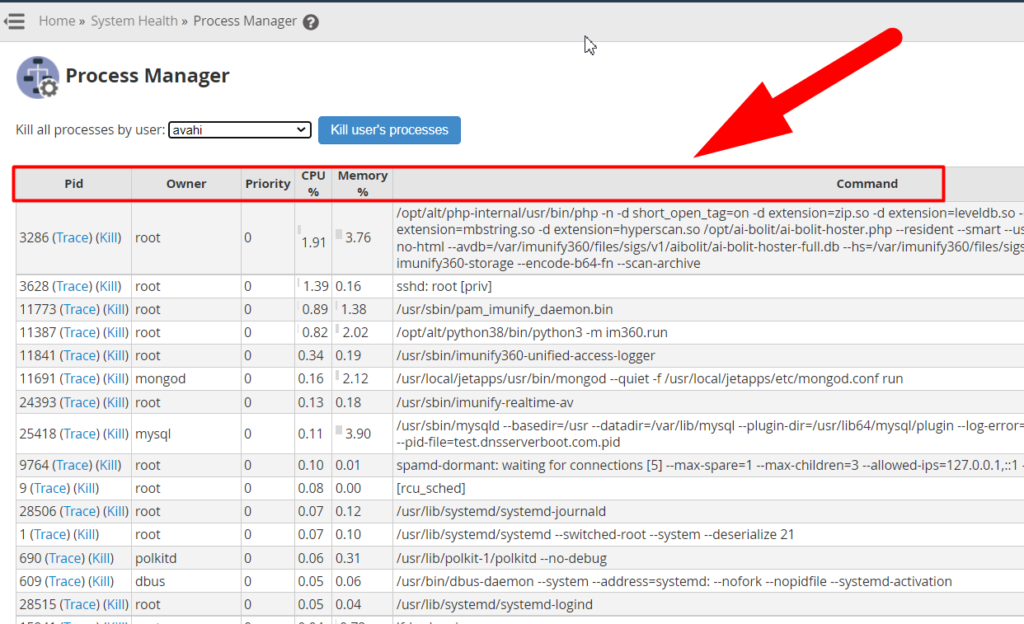
Below, I’m going to give you a brief explanation of the tabs that you can see in the above image.
Pid: It’s the short form of Process ID. When a process executes, the system assigns a unique identification number to that process, and you can view all the processes with the help of a unique identification number which is Process Id (Pid).
Owner: This displays the user or system account that started the process.
Priority: You can assume it as a queue which start with -19 and goes up to 20, and the system will execute the process with the lowest number first.
CPU %: It shows the percentage of the server processing power.
Memory %: You can see the percentage of the memory which the process is using.
You will see a similar tab in the Show Current Running Processes option present inside the System Health section.
Under the Pid column of process manager, you’ll see two clickable links named “Trace” and “Kill”. You can trace an individual process by clicking on the Trace button whereas, the Kill button will terminate the process individually.
Let’s kill a process (dbus, for example) individually.
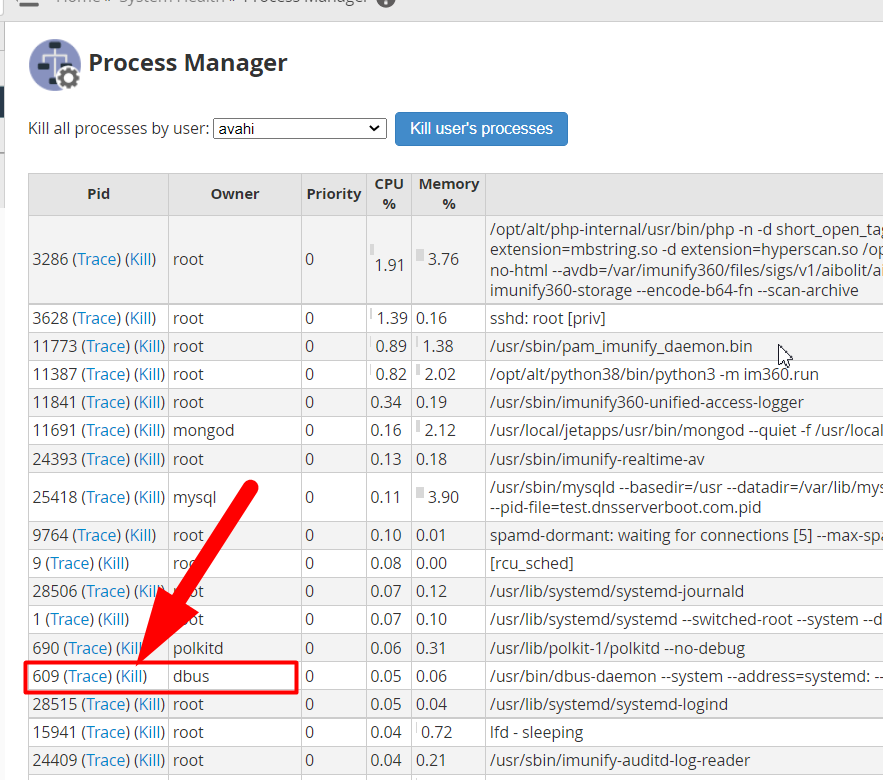
As soon as you’ll click on the Kill button, you’ll be redirected to a new page stating that the particular process has been killed. You can then click over the Back button to move back to the Process Manager page.
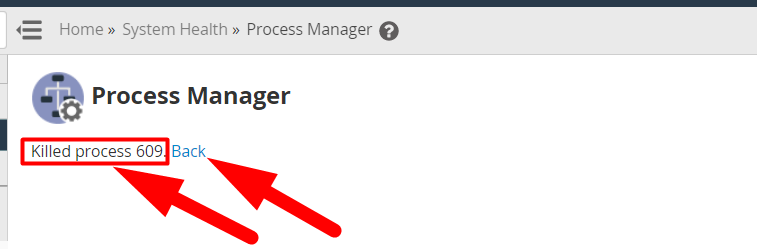
The only function which is left to discuss is the Trace option. The trace option is located under the Pid column.

Once you click on the Trace button. You’ll see the real time output of the running process from where you can analyze what is happening during its execution. Almost every individual process might be traced with the real-time output.

If you want us to add an article about how to read these outputs, let me know in the comment section. For any further inquiries or suggestions, you can contact us on Facebook and Twitter. Other than this, you can purchase your desired Web Hosting Plans from Redserverhost at the Cheapest Cost over the Internet. We’re offering various plans in Reseller Hosting, Dedicated Hosting, and Shared Hosting as well. So, do check if you want the most reliable services at the most reasionable cost.





