Like cPanel, Softaculous has multiple features that helps users to manage the website and its data. In this tutorial we will go through the procedure to explain how to clone WordPress website via Softaculous. Before proceeding further, let us know about cloning of website.
What is Website Cloning?
Sometimes, you want to move your site from one location to another or want to have a copy of your websites like WordPress, Drupal etc. Then, to do the same, user has gone through a lengthy process including copying of files, creating and configuring databases, updating configuration files etc. You can check the article to move WordPress website from one location to another.
But, the procedure is now simple with the Clone feature of Softaculous. With this feature, user can clone any of the website like WordPress, Drupal, Joomla etc, i.e, user will get the exact copy of its website data including images, contents, plugins etc excluding domain name. The cloned website can be saved for testing purpose or it simplifies the manual work for moving website from one location to another.
How to Clone WordPress website using Softaculous in cPanel?
Let us see the detailed procedure to clone WordPress website via Softaculous in cPanel. For this, user must have the access of cPanel account associated with WordPress website.

- Login to cPanel associated with your WordPress website.
- Search Softaculous in the search bar and select Softaculous Apps Installer from the Software section.
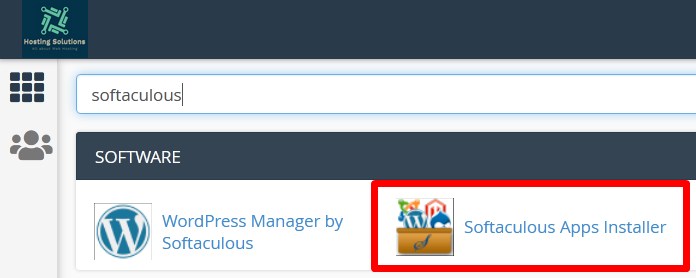
- On the next page, click over All Installations icon in the menu bar.
- List of all installations will appear.
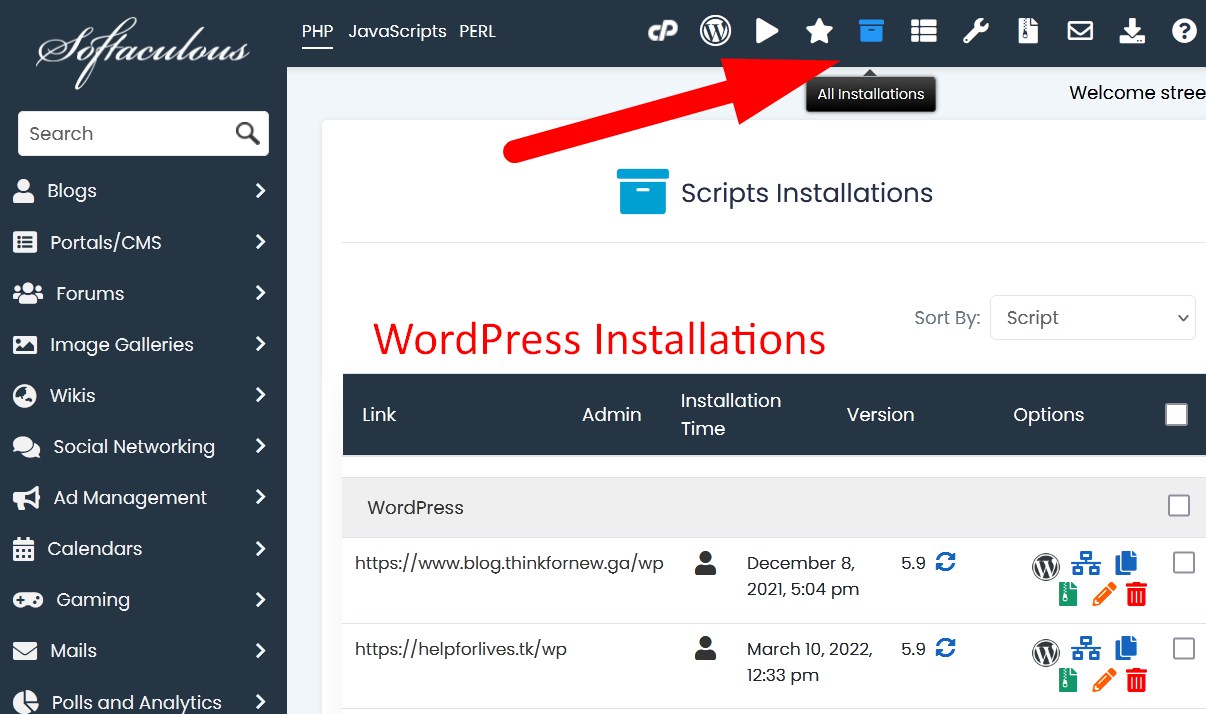
- Click on the
 Clone icon given next to the WordPress website which you want to clone.
Clone icon given next to the WordPress website which you want to clone.
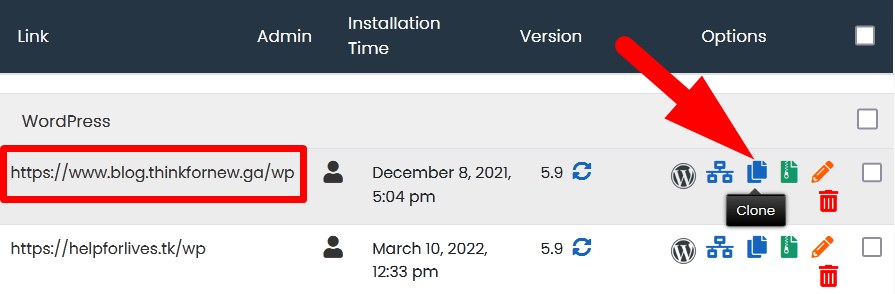
- On the next page, enter the required credentials.
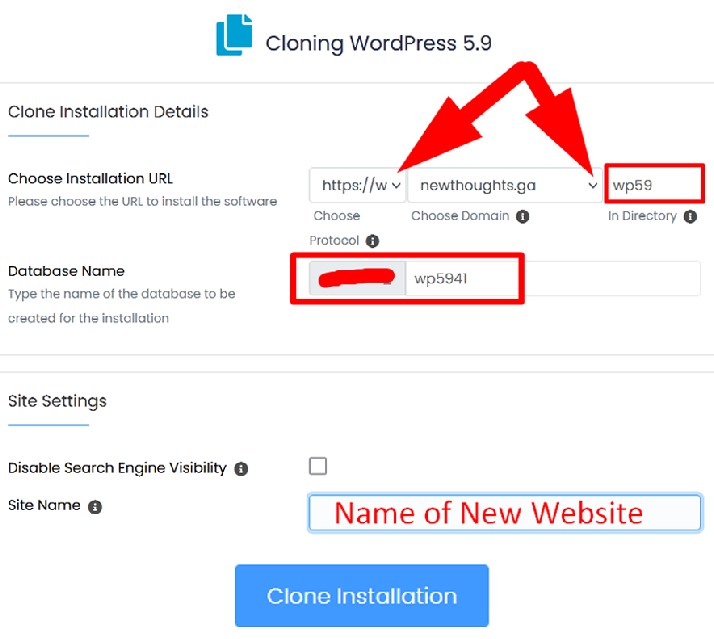
#1. Clone Installation Details:
- Choose Installation URL by selecting:
- Choose Protocol: Select the protocol that you want to use for your new website/cloned website.
- Choose Domain: You can select the domain or sub-domain to which you are transferring your website.
- In Directory: If you are moving your WordPress directory then enter the directory/sub-directory name here. If not then leave it blank.
- Database Name: You can enter the database name if your are transferring your website or leave it with entered default value.
#2. Site Settings:
- Disable Search Engine Visibility: Selecting this will discourage search engines to index this site.
- Site Name: If you are using the site with new domain or sub-domain then enter the name for new website.
- Click on Clone Installation and complete the procedure.
Conclusion
Thus, it can be said the Clone Feature in Softaculous simplifies the manual work of copying or moving website data from one location to another. You can also use your existing WordPress website on your new domain or sub-domain with clone feature.
Hope the article better explain the procedure to clone WordPress website via Softaculous. Do share your views and follow us on our social media pages. Facebook Page: https://www.facebook.com/redserverhost Twitter Page: https://twitter.com/redserverhost
 Clone icon given next to the WordPress website which you want to clone.
Clone icon given next to the WordPress website which you want to clone.




